One day, when I tried to stream YouTube TV on Apple TV using the AirPlay feature, it was not working. I couldn’t figure out why since I needed clarification about whether it occurred in the YouTube TV app or an AirPlay-enabled device. I contacted YouTube TV support by visiting their official website. They guided me through troubleshooting methods, which helped me resolve the AirPlay not working issue on YouTube TV.
In this guide, I will teach you some tricks to fix the AirPlay not working on YouTube TV.
Possible Causes for AirPlay Not Working on YouTube TV
If you can’t connect your device using AirPlay, then the possible causes may be the following:
- When your devices are connected to a different WIFI connection.
- The application may hold a temporary bug.
- App or device firmware hasn’t been updated in recent times.
- Your device is incompatible with AirPlay.
- Because of the enabled auto-lock feature on an iPhone/iPad.
How to Fix AirPlay Not Working on YouTube TV
The fixes for the YouTube TV AirPlay not working issue that is worth trying on your device are listed below.
Check the YouTube TV Server Status
First, when you can’t AirPlay YouTube TV, you must check its server status. You can do the same through the YouTube TV Twitter handle or use third-party services like Downdetector. If you find that the server outage is why the YouTube TV AirPlay is not working, you must wait until the technical team fixes the issue.
Connect Both Devices to the Same WIFI Connection

Check that your devices are connected to the same WIFI connection or network. Sometimes, you forget to connect your device to the same WIFI connection. Due to this misconnection, the AirPlay on your device may not function properly. Connecting the device to the same WIFI will fix the YouTube TV AirPlay Not Working issue.
Update the YouTube TV App on your iOS Device

Updating your YouTube TV application is one of the best solutions to fix the problem. It will fix bugs and glitches automatically from the previous update. By updating the app, you can also enjoy the new tricks and features it offers. You can update the app from your App Store. Once you have updated the app, the AirPlay connectivity issue will be fixed.
Restart your Device
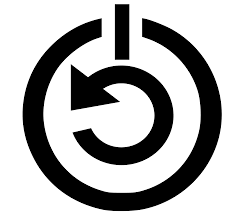
Restarting your device is the best way to fix and remove all temporary bugs on the app or device. You can restart your device weekly once, as it helps maintain your mobile in good condition. Whenever you are facing an AirPlay issue, restart your device once. It may also help to fix the AirPlay issue on your mobile.
Uninstall and Reinstall the Application

Uninstalling and reinstalling the application is similar to updating the app. But if your app requires any permission, updating the app will not prompt you to allow the right permissions. Sometimes, you might have disabled the required permission on the app and cannot find the correct one manually. But when you have uninstalled and reinstalled the application, the application will begin its process from the first step and prompt you for the required permissions. By enabling the permissions correctly, the AirPlay on your device may function properly.
Restart your WIFI Router

Due to poor internet connection, you may lose internet connectivity from your Apple TV or AirPlay 2-compatible TV. Sometimes, the content may buffer on your TV due to the poor internet connection. Restarting your WIFI router helps to restart your internet connection. Turn Off and On the WIFI connection on your iPhone by navigating to Settings → WIFI → Turn Off the WIFI and wait for 3-5 seconds and turn On the WIFI again.
Check Firewall
Maybe Firewall is why you can’t AirPlay YouTube TV through Mac. In that case, you need to disable the Firewall. To disable the Firewall, go to System Preference → Firewall → Block all incoming connections → OK. After that, try to AirPlay YouTube TV. If you can’t fix the issue, move to the next troubleshooting method.
Restart Apple Device and Smart TV
If the AirPlay issues with YouTube TV are unresolved, you must restart your iOS device and Smart TV. It will clear some of the technical bugs on your device. After that, you can use the AirPlay feature on your YouTube TV and check whether you can stream your favorites on the big screen.
Turn off the Auto-Lock Feature
If the auto-lock feature is turned on an iPhone or iPad, it will lock the device screen automatically while AirPlay mirroring. Consequently, it will stop videos from playing via AirPlay even though the network is stable.
Frequently Asked Questions
You can stream three devices at once with a YouTube TV subscription.
Restart your iPhone and update the YouTube TV app to fix the black screen issue while using AirPlay.

