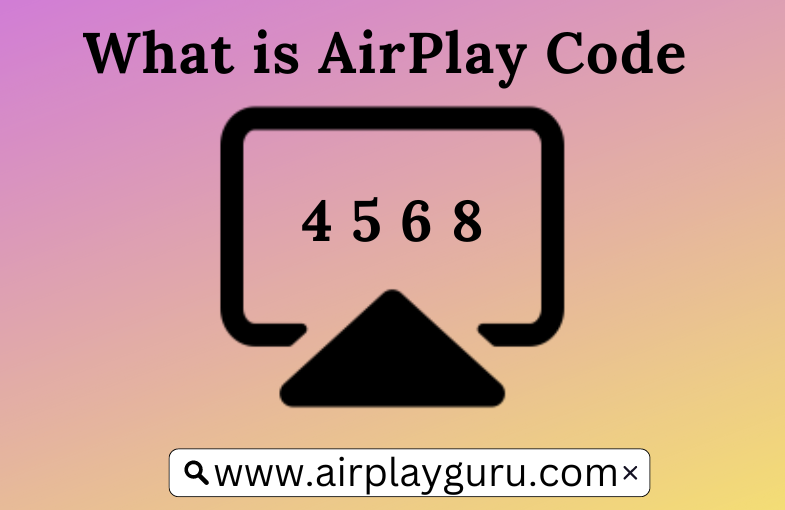AirPlay is one of the coolest features introduced by Apple to share the screen or audio from one Apple device to another Apple TV or AirPlay 2-compatible device. To AirPlay the content from one device to another AirPlay device, one should enter the AirPlay code. Without entering the code, you cannot AirPlay the content from your iOS or Mac to the AirPlay-compatible device. So, AirPlay Code acts as a key factor in initiating a connection between the devices.
What is AirPlay Code All About
AirPlay Code is a 4-digit random code that will usually be displayed on the Apple/AirPlay TV. It is created by Apple as a security feature, and the user needs to enter it before sharing any content from one another device to the AirPlay-compatible TV. In other words, it is developed to let the user be aware of the content being shared.
It is a helpful feature when you want to share content with a group of people, say a Conference room display. AirPlay code will most possibly occur when you try to establish a connection with the nearby device for the very first time. However, this can be customized based on the user’s requirements.
AirPlay Code Notification Settings
Generally, the AirPlay codes are used to pair the Apple TV or the TVs compatible with the AirPlay and HomeKit features. You can also customize the requirement of the code according to your wish, as mentioned below.
- First Time Only
- Every Time
- Use Password Instead
First Time Only
If you have enabled the “First Time Only” option, you will receive an AirPlay code on your TV only when you AirPlay the content from your iOS or Mac for the first time. Once you pair your iOS or Mac to an AirPlay-compatible TV, you are not required to enter the passcode the next time. You can AirPlay without any hassle. It is a helpful option if you have a trusted device with which you connect more often.
Every Time
If you enable the “Every Time” option, your TV will display the AirPlay code whenever you are required to share the content from your Apple devices to the TV. The passcode will be generated automatically each and every time you use the AirPlay feature. When you don’t want to compromise your security, you shall choose Every Time, and you will end up entering the code every time to create a connection.
Use Password Instead
If you are annoyed by having to enter the codes often, you can set the desired password to AirPlay the content between your TV and Mac or iOS devices.
How to Disable the AirPlay Password
You can also change or disable AirPlay’s password to skip the process of entering the AirPlay password every time. You can disable the AirPlay password by going to Settings → AirPlay and HomeKit → Security → Change or disable the password.
Can I Get the AirPlay Code on All Smart TV
No. You cannot get the AirPlay codes on all the smart TVs. AirPlay feature is available only on TVs which is compatible with the AirPlay and HomeKit features. If your TV is not compatible with the AirPlay feature, you can optionally connect the streaming devices which are compatible with the AirPlay feature to stream the content via Airplay. The top branded TVs and streaming devices which are compatible with the AirPlay feature are listed below.
| Streaming Devices | TV’s |
|---|---|
| Apple TV | LG |
| Roku | Samsung |
| Vizio | |
| Sony |
How to Get an AirPlay Code on Apple TV/AirPlay 2 TV
(1) Turn on your Apple or AirPlay-compatible TV.
(2) Navigate to the AirPlay and HomeKit settings.

(3) Turn on the AirPlay feature and go to the Require Code section.
(4) Select your desired option. You can use “First Time Only” for a better experience.
- If needed, you shall select between Every Time or Use Password Instead.

(5) Now, connect your TV and Mac or iOS to the same WiFi connection.
(6) Swipe down from the top right corner to open the Control Center of your iOS device.
- If you are using Mac, select the AirPlay icon on the menu bar.
(7) Locate and hit the Screen Mirroring option on your iOS.
- Mac users can select the AirPlay option.

(8) Choose your Apple or AirPlay-compatible TV from the available devices.

(9) Now, your TV will prompt with an AirPlay passcode. Enter the code on your iOS or Mac.

(9) Finally, the content on your iOS or Mac will start to mirror on your Apple or AirPlay-compatible TV.
Frequently Asked Questions
Ensure to connect your Mac or iOS device and TV to the same WiFi connection.
Locate and navigate to the AirPlay and HomeKit TV settings on your TV to turn off the AirPlay on your TV. It will turn off the AirPlay code.
This issue may appear when your devices aren’t connected to the same WIFI. You can fix the issue by connecting the device to the same WIFI.