What We Know
- Screen Mirroring to Soniq Smart TV:
- Screen Mirroring on Soniq TV from Android: Enable the Screen Mirroring feature on TV → Go to the Notification Panel → Click the Cast icon → Choose Soniq TV → Done.
- Mirror to Soniq TV from iPhone/ iPad: Enable the AirPlay feature → Open the Control Center → Tap the Screen Mirroring icon → Select your Soniq TV → Start mirroring.
- Screen Mirroring on Soniq TV from Windows: Turn on Screen Mirroring on TV → Launch the Windows Action Center → Click Connect → Pick your Soniq TV → Done.
- Mirror to Soniq TV from Macbook: Launch the Control Center → Hit the Screen Mirroring icon → Pick your Soniq TV → Start mirroring.
- Screen Mirroring on Soniq TV from App: Use the third-party AirScreen app to do screen mirroring on Soniq Android or Google TV.
- Screen Mirroring on Soniq TV without WIFI: Use a wired connection to screen share the content to your TV without WIFI.
While I was on a trip abroad, I got the chance to use Soniq TV. After finishing my work, I wished to stream Secret Invasion on the Soniq Smart TV. At the same time, I did not want to provide my credentials to watch the content on another device. I was looking for ways to stream it on the big screen without revealing my piracy, and that’s when screen mirroring offered me help.
Screen mirroring on Soniq TV from various devices such as Android, Apple, Mac, and PC is also a great way to watch the preferred content on the TV with limited storage space. Many Soniq TV users are in need of this technique. So, I have designed this article to help those TV users to do screen mirroring on their Soniq TVs running on webOS, Android, and Google OS.
Suppose you are facing issues while screen mirroring wirelessly. In that case, you can utilize the wired connection using our instructions to mirror the content to your Soniq TV without leaving any impact on the screen mirroring quality. On incompatible Soniq TV models, consider the best screen mirroring apps for the Soniq Smart TV to screen mirror without any trouble.
How to Screen Mirror to Soniq WebOS TV
Screen mirroring on Soniq webOS TV is a simple task to accomplish, thanks to its built-in screen-sharing app. Henceforth, you can mirror any on-demand content from an Android device to Soniq WebOS TV effortlessly. But that is not the case with Apple devices. You should turn On the AirPlay settings on Soniq WebOS TV to do screen mirroring on the TV from Apple devices.
How to Screen Mirror to Soniq WebOS from Android
1. Turn On the Soniq WebOS TV and connect it to a stable WIFI network. Use the same WIFI network to establish the internet connection on your Android device.
2. Once connected, navigate to the Apps section on the Soniq Smart TV home screen.
3. Follow the on-screen instructions to prepare your TV for the connection.
4. Once the connection is made, fetch your Android device and launch the Notification Panel.
5. Click on the Cast or Smart View icon on the Notification Panel.

6. Your Soniq WebOS TV will scan and show the devices ready for screen mirroring.
7. Finally, pick your Soniq WebOS TV to enjoy watching the content on the widescreen.
Make use of this procedure to screen mirror from Android smartphone to TV.
How to Screen Mirror to Soniq WebOS TV from iPhone/ iPad
1. Before proceeding with the process, ensure your Soniq WebOS TV and iPhone or iPad are connected using the same WIFI connection.
2. Launch the home screen on Soniq WebOS TV and move to the Dashboard section.
3. Click on the AirPlay tab on the Home Dashboard of Soniq WebOS TV.
4. On the next page, select the Apple AirPlay and HomeKit option to open the AirPlay Settings menu.
5. Under AirPlay Settings, enable the AirPlay feature on the Smart TV to AirPlay mirror from an iOS device.

6. Launch the Control Center on your iPhone or iPad and click the Screen Mirroring icon.
7. Finally, select your Soniq WebOS TV from the displayed list and wait for a few seconds.
Once connected, you can do AirPlay mirroring on Soniq WebOS TV from an iPhone or iPad with ease.
Screen Mirroring to Soniq Android TV
Soniq Android TVs come with built-in support for Chromecast, making it easier to cast the desired content from Android devices to the TV. All you need to do is tap the Cast icon on the Notification Panel on the Android device and select your Soniq Android TV to perform screen mirroring on Soniq Android TV from the Android device. On the other hand, you should opt for a third-party app to mirror the content from an iPhone or iPad since the TV does not natively support AirPlay.
This time, I have used the AirScreen app to initiate screen mirroring from my Apple device to the Soniq Android TV. Without further delay, start with the following procedure to screen share the content with your TV from your iPhone or iPad.
1. Make sure your Soniq Android TV is turned on and connected to the same WiFi as your iPhone or iPad.
2. Get the Soniq Android TV remote and press the Home button to use the Home screen.

3. Launch the Google Play Store app from the Home screen.
4. Click the Search bar and enter AirScreen using the virtual keyboard.
5. Continue your search and pick the right application from the app store on the Soniq Android TV.
6. Tap on the Install button on the app page and wait till the app installation is over. It will take around a few minutes.
7. Once done, hit the Open button to launch the AirScreen application on the TV.
8. From the left panel, choose the Settings option and move to the AirPlay settings menu.

9. Following that, turn On the AirPlay feature on the Soniq Android TV.
10. Now, use the same WIFI network to connect both your Soniq Smart TV and iPhone or iPad.
11. On your iPhone or iPad, open the Control Center and hit the Screen Mirroring icon.
12. Lastly, select your Soniq Android TV and start screen mirroring.
Following these instructions will help you mirror your favorite program to your Soniq Android TV.
Screen Mirroring to Soniq Google TV from iPhone/ iPad
As an Android user, you can utilize the built-in Chromecast support to screen mirror the complete screen on Soniq Google TVs. The Cast option is enabled by default on these Smart TVs. So, you should simply click the Cast icon on the Android Notification Panel and pick your Soniq Google TV to establish the connection. To screen mirror on Soniq Google TV, turn On the AirPlay feature and perform screen mirroring using the following instructions.
1. Press the Power button on the Soniq Google TV to turn On the TV.
2. Once turned On, get the Soniq Google TV remote and hit the Source button. The Source menu will appear on the TV screen with various source options.
3. Scroll left to right through the available options and click the Edit icon.
4. Tap on the AirPlay settings followed by AirPlay and HomeKit Settings.
5. Following that, turn on the AirPlay feature by clicking on AirPlay.
6. Once enabled, it is time to verify whether your Soniq Google TV and iPhone or iPad are connected using the same WIFI connection. If not, connect the devices with the same strong WIFI network.
7. Get your iPhone or iPad and move to the Control Center.
8. Click the Screen Mirroring icon and choose your Soniq Google TV.

9. Finally, play any popular content on the iPhone or iPad. You can now watch the same on the big screen through screen mirroring on Google TV.
Screen Mirroring to Soniq TV from Windows
When I decided to screen mirror my Windows PC, I enabled the cast settings on the Smart TV. Then, I followed the steps below to mirror the content from my Windows PC to the Soniq Smart TV without any trouble. You can make use of the same to do screen mirroring on your Soniq TV from Windows effortlessly.
1. First and foremost, connect your Windows PC and Soniq Smart TV to the same WIFI network with good bandwidth.
2. Go to the Windows PC main screen or tabletop and click the Action Center icon from the taskbar.
3. The Windows Action Center will now pop up on the PC screen.
4. Click the Connect icon from the Windows Action Center.

5. Select your Soniq Smart TV and wait till the connection is made.
6. Once done, you can start streaming your desired content on your Soniq TV through screen mirroring.
Screen Mirroring to Soniq TV from Macbook
Macbook users should enable AirPlay on Soniq Smart TV before starting the screen mirroring process for Macbook. After enabling the feature, confirm that your Macbook and Soniq Smart TV are connected using the same viable WIFI connection.
1. Get your Macbook and press the Fn + F11 keys to open the Mac desktop.
2. Click the double-toggle icon on the menu bar to bring the Control Center.
3. On the Control Center menu, tap on the Screen Mirroring icon.

4. Your Macbook will display the devices ready for screen mirroring. Select your Soniq TV from the shown list.
Once done, you can enjoy watching your preferred content on your Soniq TV without entering your credentials multiple times.
How to Screen Mirror to Old Soniq TV Without WIFI
There is no casting or AirPlay support on old Soniq TVs. Therefore, I have used an HDMI cable and relevant adapter to add screen mirroring support to older Soniq TVs. Once the process was over, I was able to easily screen mirror my favorite show on an old Soniq TV. Apple users should use the Lightning to HDMI adapter to mirror their device screen to the TV. On the contrary, Android users need to opt for a USB cable to HDMI adapter for screen mirroring. Moreover, using a wired connection helps you screen mirror without a WIFI.

1. Get a first-rate HDMI cable and insert the one end of the cable into the HDMI port of Soniq TV.
2. Plug its other end into the adapter. Then, insert the Lightning or USB cable from the adapter into the charger port of your mobile device.
3. Following that, make sure the connections are firm and secure for smooth screen mirroring.
4. Finally, change the source settings to HDMI on the Soniq Smart TV.
3 Best Screen Mirroring Apps for Soniq TV
If your device is incompatible with screen mirroring, do not lose hope. You can still initiate the screen mirroring process using a third-party app. I have used various apps and found three apps to work well for screen mirroring on Soniq TV. Read more to learn more about the apps and use the suitable one to enjoy watching your desired content on the big screen.
ApowerMirror
ApowerMirror is a popular screen mirroring app for Android that you can use to cast content from your Android device. The third-party application uses mainstream mirroring technology and delivers a great viewing experience while screen mirroring. With the help of this app, I could mirror around 4 devices to my PC at the same time. The best part is that it does not ask you to connect your devices to the same WIFI network for screen sharing with TV.

Google Home
Contrary to the popular talk, Google Home is a great screen mirroring app for iPhone. You can utilize this Google Cast app to screen share photos, music, or video onto your Soniq Smart TV from your iPhone. Furthermore, Google has released this app with multi-device support to simplify the life of smart device users. You have to install the app on your smartphone and launch the app to watch popular streaming platforms like Spotify, Hulu, and Prime Video on Soniq Google or Android TV.
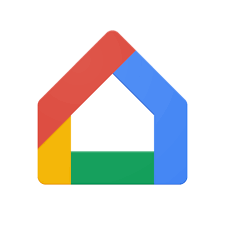
LetsView
LetsView is a wonderful screen mirroring app you can consider for its user-friendly interface. I gave it a try after a colleague suggested it to me during our meeting. Using this app, I could transfer photos, files, and games to other devices with ease. The highlight of using this third-party app is the recording feature, which lets users save the data for later viewing. Moreover, I could add notes to the TV while screen mirroring.

Troubleshooting Soniq TV Screen Mirroring Not Working
Screen mirroring Soniq TV may refuse to work at times due to minor software glitches or signal disruptions. Consider the following troubleshooting measures to get the issue fixed quickly.
- Using a different WIFI network on the devices will prevent screen mirroring from working normally. So, double-check and confirm that your TV and the other device are connected using the same stable WIFI connection.
- Besides the network, confirm that you have turned on the necessary settings like Screen Mirroring or AirPlay based on your device.
- To avoid signal interference, remove physical obstacles between the devices and disable Screen Time and Bluetooth settings.
- If a wireless connection is at fault, then try using a wired connection to do screen mirroring flawlessly.
- Suppose you are using a smartphone for screen mirroring. In that case, turn off the power saving mode on the mobile device to fix the Soniq TV Chromecast not working.
- Restart the TV and other devices to resolve the problem at hand.
FAQ
Yes. There is built-in Chromecast support in Soniq Smart TVs, irrespective of the OS. So, you can easily cast the desired content from an Android device to Soniq TV.
Mostly, the problem can occur because of network connectivity issues. So, you can go for a wired connection to fix the problem. Moreover, a wired connection improves the screen mirroring quality.
You can check from either the Settings or Source menu on the TV if it shows support for Screen Mirroring or AirPlay.

![Screen Mirroring to Soniq TV from Phone and PC [All Methods] Soniq TV Screen Mirroring](https://airplayguru.com/wp-content/uploads/2023/11/Soniq-TV-Screen-Mirroring.png)