Screen mirroring is one of the most notable features for sharing video content from small devices to a larger screen. Even though screen mirroring iPhone to TV is child’s play, many iPhone users have reported screen mirroring is not working on an iPhone. Usually, there are various reasons behind it. One of the major issues with the screen mirroring not working is device incompatibility and network errors. Whatever the problem may be, it can be solved with a simple troubleshooting guide.
Here, we have listed the causes and remedies for screen mirroring not working on iPhones for a smooth screen mirroring experience.
Causes For Screen Mirroring Not Working on iPhone
Several reasons could affect the screen mirroring function of your iPhone. Some of the general causes are:
- Incompatible iOS device
- Different WiFi networks
- Connection timed out
- Outdated software on both devices
- Enabled Bluetooth option
- Network connectivity issues
Specific Fixes for Screen Mirroring Not Working on iPhone
Screen Mirroring iPhone to TV is a simple process with all available technologies. But sometimes the video keeps spinning while screen mirroring on your iPhone. There are some reasons why screen mirroring is not working on iPhone 13, iPhone 12, and other models. Follow the specific troubleshooting techniques to fix the issue.
Enable AirPlay on iPhone
While screen mirroring iPhone to TV, make sure to enable the AirPlay feature on your iPhone and TV for error-free mirroring.
1. Unlock your iPhone and open the Settings app.
2. Scroll down and tap General.
3. After that, select the AirPlay & Handoff option.
4. Select Automatically AirPlay to TVs and set the option to Ask or Automatic.
Disable Bluetooth
Screen Mirroring can’t function smoothly if your devices are connected to Bluetooth. So, disable Bluetooth on iPhone for seamless streaming.
1. Launch the Settings app on your iPhone.
2. Select Bluetooth.

3. Turn off the Bluetooth option.

Some smart TVs and PCs have built-in Bluetooth options. So, ensure Bluetooth is turned off on the desired device you are trying to mirror your iPhone.
Reset Network Settings
Updating your Network settings can fix screen mirroring issues on your iPhone.
1. Go to settings on your iPhone.
2. Select the General option and tap on Transfer or Reset iPhone.
3. Choose the Reset option.
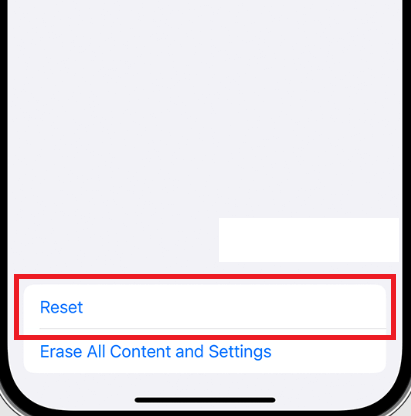
4. Then click on Reset Network Settings.

Also, try resetting your network connections on your TV or PC.
Disable Power Saving Mode
The active power-saving mode limits most of the background activities and network connections. Screen mirroring may not work on your TV or PC when Power Saving mode is enabled on your iPhone. So, ensure the power saving mode is turned off to enable smooth screen mirroring.
1. Go to Settings on your iPhone.
2. Select the Battery option.
3. Now, Turn off Low power mode.

Disable VPN
Some of our favorite content may not be available in our region. So, we tend to use VPN to get access to Geo-restricted areas. However, using a VPN on your iPhone and any other device may cause trouble in screen mirroring. Disable your VPN on your iPhone and receiving device, then try screen mirroring again.
Try a Third-Party Mirroring App
If your smart TV or PC is incompatible with AirPlay, you can use third-party mirroring apps to mirror your iPhone to any smart TV or PC. There are best screen mirroring apps for iPhone available on the Apple App Store to mirror the content to your TV without AirPlay.
One of the best options for iOS screen mirroring is APowerMirror. This app is the bridge for screen mirroring your iPhone to any smart TV or PC if any streaming services do not support the AirPlay option.
Try AirPlay 2-compatible Streaming Devices
If your Smart TV is not AirPlay-compatible, you can use streaming devices to make it possible. You can use AirPlay-2-enabled streaming devices such as Roku to make your TV AirPlay-compatible. By doing this, you can proceed with AirPlay mirroring error-free from an iPhone.
Turn Off Screen Time
Screen Time on iPhone monitors every activity and keeps you from changing the privacy settings. This may stop you from sharing your iPhone’s screen or screen data with your TV or PC. By turning off the screen time of your iPhone, you are allowing your phone to share resources on other platforms without any restrictions.
1. Go to Settings on your iPhone.
2. Navigate to the Screen Time option.
3. Turn off the Screen Time.

Restart your WiFi Router
Screen Mirroring issues can also be caused by the connectivity issues from the WiFi router you use. So try restarting your WiFi device.
You can turn it off by pressing the Restart button on the back of your router. Also, you can reset the router by unplugging it from the power socket. After resetting your Router, wait for the router to boot up and connect it to the internet.
NOTE: If you use HDMI cables for screen mirroring without WiFi, ensure the cables are not damaged.
General Troubleshooting Methods For Screen Mirror Not Working on iPhone
Other than the above-mentioned fixes, other common issues can be fixed easily. Follow the below-mentioned troubleshooting methods and try screen mirroring on your iPhone.
Check for Device Compatibility
When you can’t mirror your iPhone to smart TVs or PCs, you should first check the AirPlay compatibility of your device. Though AirPlay is stable across iOS devices, it is not available on old models of smart TVs. If your device is incompatible with AirPlay, your iPhone can’t connect.
If AirPlay is incompatible with your smart TVs or PC, you can use the screen mirroring option to mirror your iPhone to your desired device.
Connecting The Devices to the Same Network
If you are facing issues like your smart TV or PC not showing up on the list when trying to screen mirror from your iPhone, then there is a chance that your phone or laptop and TV are connected to different networks. Both devices must be connected to the same WiFi network to screen mirror from one device to another.
Before trying to mirror your iPhone to any of the devices, make sure they are connected to the same WiFi network.
Update System Software
In many cases, outdated system software is the main reason for screen mirroring not working on iPhones. Check for updates on iPhone and update them to the latest version.
1. Head to the Settings option.
2. Select General and then Software Update.

3. If you see Download and Install, click on it.

4. Your iPhone will now be updated.
Also, check for updates for smart TVs or PCs. Both devices should be updated for screen mirroring to function smoothly.
Restart your Device
While trying complicated ways to fix screen mirroring on your iPhone, sometimes a simple restart can fix the screen mirroring issue.
1. Press and hold the Volume and Side buttons simultaneously until the slider appears.
2. Drag the slider to the right.

3. Your iPhone will Turn off.
4. Press and hold your iPhone’s Power button for 5-10 seconds until the Apple Logo appears.
Also, restart your TV or PC and then try screen mirroring again.
- Restart your TV: Power off the TV → Unplug from the power source → Wait for a few minutes → Plug it back.
- Restart Windows: Select the Windows icon → click the Power icon → Restart.
- Restart Mac: Navigate to taskbar → Apple menu → Restart.
FAQ
There are various reasons why screen mirroring is not working on iPhones. Some of the common reasons are:
1. Incompatible device.
2. Outdated software.
3. Devices connected to different WiFi networks.
There are different causes why screen mirroring is not working on an LG TV. Some of them are enabled Bluetooth features and an unstable WiFi network. In such cases, the following troubleshooting methods will resolve the issue:
1. Turn off your Bluetooth.
2. Connect your iPhone and LG TV to the same WiFi network.
3. Keep devices within range.
4. Try updating your software on your iPhone and LG TV.

