Key Highlights
- Screen mirroring Google Pixel: Fetch your Google Pixel → Open Notification Panel → Select Cast → Choose any device.
- Screen Mirroring using HDMI: Connect your Google Pixel to any device using an HDMI cable to screen share the content.
- Screen Mirroring using USB: Install the AnyMiro app and connect your smartphone to the PC using a USB cable to mirror the content.
- Screen Mirroring using Chromecast: Connect the Chromecast device to the TV and screen mirror the content by installing Google Home.
- Screen Mirroring using Apps: Install third-party apps such as Screen Mirroring and LetsView to mirror your Google Pixel to other devices.
Have you ever thought of sharing the content on bigger screens and enjoying it with your kith and kin? You can cast the content onto your TV screen if you own a Google Pixel. Unlike Apple devices, Pixel phones don’t include a Screen Mirror option as they are Android-based. In such cases, you can rely on the Cast or Screen Cast option to screen mirror the content from Google Pixel.
You are not just left with that, as we have put forth six different ways to screen mirror your Google Pixel to any device you choose. Whether you are picky or easygoing, we’ve got you covered. Scroll down further to learn the variety of screen mirroring choices to stream the content from Google Pixel to bigger screens.
How to Screen Mirror Google Pixel to TV
Since Google Pixel has built-in cast support, one can effortlessly miracast the content to any device.
1. Fetch and unlock your Google Pixel.
2. Make sure that your Google Pixel and the other device are connected to the same WiFi network.
3. Swipe down the screen to open the Notification Panel on your device.
4. Hit the Cast icon and select the preferred device to which you wish to mirror the content.
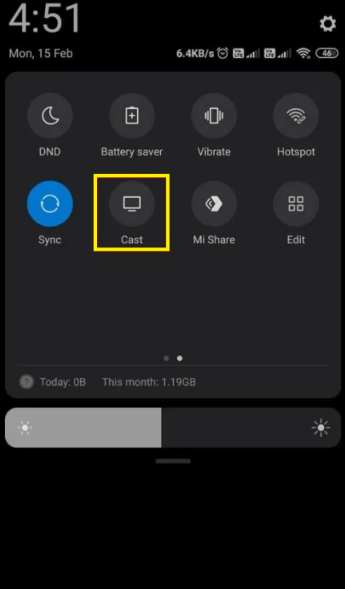
5. In this way, you can screen mirror your Android to any device hassle-free.
How to Screen Mirror Google Pixel via HDMI
You can also mirror from Google Pixel to any device with an HDMI cable without using WiFi for screen mirroring.
1. Take an HDMI cable of good quality.
2. Connect one end of the HDMI cable to the adapter and the other end to the other device.
3. Now, connect your Google Pixel to the USB-C end of the adapter.
4. Change the necessary source settings in case you are mirroring your Google Pixel to the TV.
5. Now, you are all set to screen share the content from your Google Pixel to any device through a wired connection.
How to Screen Mirror Google Pixel via USB
In case you wish to mirror Google Pixel to your PC, you can easily do so by using a USB cable.
1. For this, you need to install AnyMiro app on your PC.

2. Launch the application and choose Android.
3. Click the USB icon in the sidebar and connect your Android device to your PC using a USB cable.
4. Enable USB debugging on your smartphone and select the MTP Mode.
5. Install AnyMiro on your smartphone and tap the USB connection.
6. After a minute or two, your Google Pixel screen will start mirroring on your PC.
How to Mirror Google Pixel via Chromecast
In case you own a Chromecast device, screen mirroring Google Pixel is quite simple and can be done within minutes.
1. Connect the Chromecast device to your TV.
2. Ensure that your Chromecast-connected TV and Google Pixel are connected to the same WiFi network.
3. Now, install the Google Home app on your smartphone from Google Play Store.

4. Launch the application and hit the Cast Screen button.
5. Select your Chromecast device from the list of available devices and tap on the “Start Now” option.
6. Once done, your Google Pixel will start sharing its screen with the Chromecast-connected TV.
How to Screen Mirror Google Pixel via Screen Mirroring App
Third-party apps can also help in screen mirroring the content from your Google Pixel to any device. From the list of apps, Screen Mirroring is one of the best screen mirroring applications for Android devices.
1. As a first step, connect your Google Pixel and the other device to the same WiFi network.
2. Download the Screen Mirroring app from the Google Play Store.

3. Launch the application and hit the Scan option.
4. Now, go to the official website of Screen Mirroring on your PC or TV using any browser.
5. A QR code will appear on your screen and try scanning it using your Google Pixel.
6. Once done with the scanning process, hit the Screen Mirror option and select Start Broadcast.
7. Finally, you can start streaming the content on your big screen.
How to Screen Mirror Google Pixel via LetsView
LetsView is another popular third-party application that will help you to screen mirror Google Pixel to TV or PC.
1. Connect your Google Pixel and PC/TV to the same WiFi network.
2. Download the LetsView app on both devices.

3. You can connect your Google Pixel either by scanning the QR code or by entering the PIN code shown on your TV/PC.
4. Finally, click the “Start Now” option to start the mirroring process.
Can I Mirror/Cast Specific Content from Google Pixel?
Yes, these days, most apps have built-in cast support to share the content with other devices. All you need to do is tap the Cast icon located in the app’s interface and select any device where you wish to mirror the screen. While doing so, the specific content will be displayed on the screen, and you can still perform other actions on your phone as it will not interrupt the content.
FAQ
Yes, you can screen mirror from Google Pixel to any device with ease.
Yes, the Google Pixel 6 does support the screen mirroring feature.
Yes, you can screen mirror your Google Pixel 7 to any device of your choice
Make sure that your devices are connected to the same WiFi network and try re-pairing it to fix screen mirroring not working.
