What We Know
- Using Anyview Cast: Open Anyview Cast → Select your Hisense TV → Start Mirroring.
- Using the RemoteNOW app: Launch RemoteNOW → Choose a video to play → Tap Cast to TV → Select your Hisense TV.
- For Hisense Roku TV: Open the Roku app → Sign in to your Roku account → Tap Devices → Choose your Hisense TV → Click on the Media icon.
- Screen Mirror Without WiFi: Connect your iPhone to Hisense TV with a Lightning to digital AV adapter and HDMI cable for screen mirroring without WiFi.
- Use the Google Home app to screencast Hisense TV via Google Chromecast.
- Using the VIDAA app: Open the VIDAA app → Click your Hisense TV → Begin Screen Sharing.
If you have an AirPlay-compatible Hisense Smart TV, you can easily screen mirror media files from an iPhone, iPad, or Mac. Hisense Android TV models running Android version 8 and above or Roku-powered TVs (R6, R7 & R8 Series) have built-in AirPlay feature.
Whereas for the rest of the Hisense Smart TV models, you can mirror the device using RemoteNOW, an official app by Hisense, or other third-party apps. Apart from that, there are other ways to screen mirror your iPhone/iPad using Lightning to Digital AV Adapter and HDMI cable.
How to Turn on AirPlay on Hisense Android TV
1. Turn on your Hisense Android TV and head to Settings.
2. Select AirPlay & HomeKit Settings from the given options.
3. Choose AirPlay and enable it.

How to Turn on AirPlay on Hisense Roku TV
1. Press the Home button on the Roku remote to go to the Home screen.
2. Choose Settings and click AirPlay & HomeKit Settings.

3. Hit AirPlay and select it to turn on the feature.
How to Screen Mirror to Hisense TV using Anyview Cast
Anyview Cast is an application that lets you screen mirror photos, videos, and more. For this app to work, you should connect your Hisense TV and phone to the same WIFI network.
1. Launch the Anyview Cast app on your TV.
💡 You can also click the Input button and select Anyview Cast from the Hisense TV remote.
2. Go to the App Store and search for Anyview Cast.

3. Click Get to install the Anyview Cast app from the App Store.
4. After the installation, ensure that the iPhone and Hisense TV are connected to the same WIFI network.
5. Open the Anyview Cast app on your iOS device.
6. Select your Hisense TV name to start screen mirroring.
Note: Similarly, you can use a third-party app to screen mirror to Sharp TV.
How to Screen Mirror to Hisense TV using RemoteNOW
RemoteNOW is an official remote application to control selected Hisense Smart TVs. The app is available on the Google Play Store and App Store for free download. You can also screen mirror photos and videos from your smartphone to the TV with a single click.
1. Connect your iPhone and Hisense TV to the same WIFI network.
2. Download and install the RemoteNOW app on your iPhone or iPad from the App Store.
3. Open the RemoteNOW app, which will automatically detect your Hisense TV.

4. From the library, select and play a video.
5. When it starts playing, click on Cast to TV on the video player.
6. If prompted, select your Hisense TV to play the video on it.
How to Screen Mirror to Hisense TV using The Roku App
If you have a Hisense Roku TV, you can perform screen mirroring using this method. The Roku App (official) is a dedicated mobile application for Roku-based Smart TVs. The app lets you control your Hisense Roku TV from a smartphone.
1. Initially, connect your Hisense TV to the same WIFI network as your iOS device.
2. Visit the App Store to install the Roku app on your iPhone or iPad.
3. Open the Roku app once the installation is complete.
4. Sign in to your Roku account to continue.
5. Click the Devices menu at the bottom and select your Hisense TV.
6. Once connected, click the Media icon to start screen mirroring.
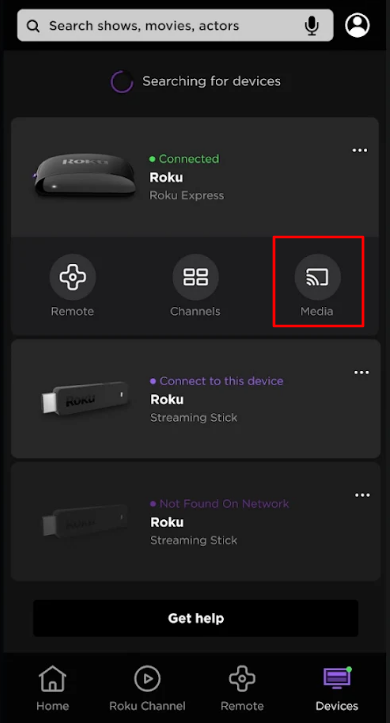
Note: Don’t forget to turn off AirPlay on your iPhone when you have finished streaming.
How to Screen Mirror iPhone to Hisense TV Without WiFi
A Lightning Digital AV Adapter allows iPhone users to mirror the smartphone screen to the TV. In addition, you can use an HDMI cable to connect your iPhone with this adapter to your TV.
1. Once you turn on Hisense TV, connect the Lightning port of the adapter to your iPhone.

2. Plug one end of the HDMI cable into the lightning adapter and the other end to Hisense TV.
📌 After this process, you need to change the Input on Hisense TV to this HDMI.
3. Within a few seconds, your iPhone screen starts displaying on the TV.
4. Open a streaming app and watch the content on a big screen.
How to Screen Mirror to Hisense TV using Third-Party Apps
There are several third-party apps available on the App Store for free. Alternatively, you can download any of the apps on your smartphone for screen mirroring to Hisense TV. The popular apps include AirBeamTV, ApowerMirror, MirrorMeister, iMediaShare, and LetsView. To use these apps, connect your smartphone to the same WIFI network as your Hisense TV.
How to Screen Cast to Hisense TV using Google Chromecast
Google Chromecast is a digital streaming device to cast photos, videos, or audio. However, it is mandatory to install the Google Home app on your Android or iOS to perform wireless casting.
1. Plug the Google Chromecast device into Hisense TV and change it to the input using the remote.
2. Further, launch the Google Home app.
📌 If you haven’t downloaded the app, go to the App Store or Google Play Store to install it.

3. Click the Add (+) icon and choose Set up device.
4. Now, it will search for Chromecast devices.
5. Select your Google Chromecast from the list.
6. Further, a code will be displayed on Hisense TV and your smartphone.
7. Select That’s my code if you get the same code on TV and mobile.
That’s it! You can start screen mirroring using Google Chromecast.
Note: You shall find out the details on how to AirPlay to Chromecast TV from iOS & Mac.
Screen Mirroring iPhone to Hisense VIDAA TV
Yes, you can screen share on Hisense Vidaa TV using the VIDAA app on your smartphone.
1. Install the VIDAA app on your iPhone from the App Store.
2. Make sure that Hisense VIDAA TV and your iPhone are connected to the same WiFi network.
3. Open the VIDAA app and scan for devices.
4. Select your Hisense Vidaa TV to connect.
Enjoy screen sharing the content from your iPhone to Hisense VIDAA TV.
Frequently Asked Questions
Download and install the Google TV app on your Android device. Connect your Android to the same WIFI network as your Hisense TV (Chromecast built-in). Open the Google TV app and click on Devices. Select your Hisense TV. Once connected, click the Cast icon to cast your Android screen.
You can fix the issue by checking the device compatibility, updating the Hisense TV and iPhone, connecting both devices to the same WIFI network, or restarting your Hisense TV.

