In recent days, people prefer to screen mirror their smartphones and PCs to their Smart TVs for a better visual experience. Even though the process is child’s play, many Samsung TV users have reported that the screen mirroring is not working while playing content from their smartphones. Usually, there are various reasons behind it.
One of the major issues with the screen mirroring not working issue is device incompatibility and network errors. Whatever the problem may be, it can be solved with a simple troubleshooting guide. Here, we have listed the causes and remedies for a smooth screen mirroring experience on your Samsung TV.
Causes For Screen Mirroring Not Working on Samsung TV
There are several reasons which could affect the screen mirroring function of your Samsung TV. Some of the general causes are:
- Interference with Bluetooth
- Device incompatibility
- Unstable or poor WiFi connection
- Outdated TV firmware
- Corrupted cache files
- Temporary bugs and glitches
Specific Fixes for Samsung TV Screen Mirroring Not Working
There are some particular reasons why Samsung TV screen mirroring is not working. Following some easy steps can fix this issue.
Disable Bluetooth on Mirroring Devices
Screen mirroring required only a stable WiFi network and not Bluetooth. If you’ve enabled the Bluetooth feature, it may interrupt while screen mirroring from your Android or iPhone. So, disable the Bluetooth feature if Smart View not finding your Samsung TV.
- Disable Bluetooth on Samsung TV: Head to Menu → select Systems → choose Wireless Connections → tap Bluetooth devices → Turn Off.
- Turn Off Bluetooth on Android: Open the Settings app → select Connected devices → tap Connection preference → Bluetooth → then flip the switch to turn it Off.
- Disabling Bluetooth on iPhone: Launch the Settings app → Bluetooth → tap the switch to turn it Off.
Enable AirPlay on Samsung TV
To screen mirror your iPhone to Samsung TV, you must enable the AirPlay mirroring option on your Samsung TV. So, enable the option to fix AirPlay not working on Samsung TV.
1. Head to Settings from the home page.
2. Click on the General option.
3. Open Apple AirPlay Settings.

4. Turn on the AirPlay tab.

After enabling AirPlay, you can easily screen mirror your iPhone or iPad to your Samsung TV with ease.
Disable Power Saving Mode
Most of the background activities and network connections are limited by the active power-saving mode. Screen mirroring may not work on your Samsung TV when Power Saving mode is turned on on your Android or iPhone. So make sure the power saving mode is turned off to enable smooth screen mirroring.
- Turn Off Power Saving Mode on Android Phone: Open Settings → select Battery and device care → click Battery → disable power-saving toggle.
- Disabling Energy Saving Mode on iPhone: Open the Settings app → click Battery → turn off Low Power Mode.

Update Software on Samsung TV
Screen mirroring may not work properly with outdated software on your Samsung TV or Smartphones. Update your devices and try again to proceed with screen mirroring Samsung Smart TV.
- Update Samsung TV: Settings → select All Settings → Support → Software update → Download and Install the latest Tizon OS on your Samsung TV.

After updating Samsung’s software to the latest version, you can easily screen mirror your Samsung phone to the TV without interruptions.
Moreover, you can also update the firmware version of your transmitting device to its latest version for reliable screen mirroring.
- Update Android Phone: Open Settings → About Phone → Check for Updates → Install and Reboot.
- Update iPhone: Launch Settings → General → Software Update → Install and Restart.
Troubleshoot Network Connection
If screen mirroring not working on Samsung TV, it may have issues with a network connection. On your Samsung TV, you can use built-in device care to take care of the network issues.
- Reset Network Settings on Samsung TV: Open Settings → select Device care → tap Smart Hub connection → start Network Reset.
Now, your TV runs various network tests and troubleshoots Wi-Fi problems on your Samsung TV.
If this does not fix the screen mirroring, then there is a chance that your Android or iPhone may have network issues. Try resetting their network connection.
- Reset Network Settings on Android phone: Open Settings → select System → click Reset option → Reset WiFi mobile and Bluetooth → Reset settings.
- Reset Network Settings on iPhone: Launch Settings → tap General → Transfer or Reset iPhone → tap Reset → select Reset Network Settings → Enter your password to initiate the network reset.

Disable Auto Protection Mode
Your Samsung TV will automatically turn on screen saver mode when inactive for over 2 hours. This can affect the screen mirroring from your devices. So, you better turn off the option on your Samsung TV.
1. Head to the Home screen of the Samsung TV.
2. Open Settings and select All Settings.
3. Click on General and open System Manager.
4. Now, disable the Auto Protection Time option.
Try a Third-Party Mirroring App
Even after trying all the above methods, if screen mirroring is not working on your Samsung TV, try using third-party mirroring apps. A few mirroring apps may not be compatible with iOS devices, so you have to choose the best screen mirroring app for Samsung TV for hassle-free mirroring. Some of the best options are LetsView for Android and APowerMirror for iOS devices. These apps are the bridge for screen mirroring your phones or laptops to Samsung TV if any streaming services do not support the cast or AirPlay option.
Note: AirPlay is the best feature on Samsung Smart TV to screen mirror from Apple devices like iPhone, iPad, and Mac for free.
Update SmartThings App
SmartThings is the best screen mirroring app your Android and iPhone to screen mirror to your Samsung TV. Sometimes, this app may be outdated, which makes screen mirroring not work on your Samsung smart TV. Update your app on iOS and Android, and try mirroring your screen.

- Update App on Android: Play Store → Type SmartThings App on the search bar → click Update.
- Update App on iPhone: App Store → Select the Profile icon → spot SmartThings app under the Available updates tab → click the Update button right next to the app.
Check the Distance Between Devices
While screen-sharing content, make sure to keep the mirroring devices within a specific distance. The screen mirroring does not show video if your devices exceed the specific distance. You can keep the devices within 40 feet to avoid issues.
Use HDMI Cables for Screen Mirroring
If you have issues with screen mirroring your Android or iPhone wirelessly, you can also buy HDMI cables and respective adapters to screen mirror without a WiFi network.
1. Fetch an HDMI cable and connect one end of the cable to the HDMI port of your TV.
2. After that, connect the other end to the HDMI adapter.
3. Further, connect the lightning or USB-C cable to the charger port of your smartphone.
4. Once connected, change the respective input source to screen mirror the content to your Samsung TV without interruptions.
General Troubleshooting Methods For Samsung TV Screen Mirroring Not Working
Other than the above-mentioned fixes, there are also other common issues that can be fixed easily. Follow the below-mentioned troubleshooting methods and try screen mirroring your device to Samsung TV.
Check Device Compatibility
The first thing to do when screen mirroring is not working on a Samsung TV is to check the compatibility of your device and Samsung TV. Screen casting compatibility differs based on the mobile devices and TVs you are using.
If you are using an old model Samsung TV, you can not directly screen mirror your devices to your Samsung TV. Also, Samsung TVs manufactured above 2018 support the AirPlay-2 feature to mirror from Apple devices. You may need separate devices to connect them, such as a Chromecast device from a compatible mobile or laptop to your TV.
Connecting The Devices to the Same Network
If you are facing issues like your Samsung TV not showing up on the list when trying to screen mirror from your Android or iOS devices. Then, there is a chance that your phone, laptop, and TV are connected to different networks. In order to screen mirror from one device to another, both devices must be connected to the same WiFi network.
Before trying to mirror any of your devices to your Samsung TV, make sure they both are connected to the same WiFi network.
Restart Your Device
Rebooting your Samsung TV, smartphone, and WiFi modem can fix some of the glitches and make your screen mirroring process easy. Restarting your devices will not change any of your saved data. This will turn off and on your device.
- Restart the WiFi Router & Samsung TV: Unplug your Samsung TV and WiFi router for 10 seconds and plug it back in.
- Restart Android Phone: Long press the power button → select the Restart icon → your phone turns off and turns on automatically.
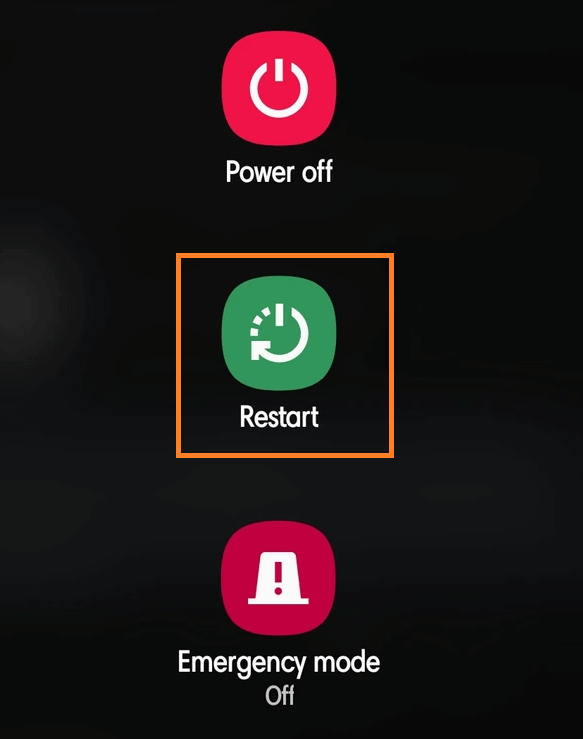
- Restart iPhone: Press the Volume button and the side button simultaneously → Power Slide will appear → drag the slide to turn off the device → Hold the Power button for 5 seconds and wait for the Apple logo to appear.
FAQ
There are various reasons why the screen mirror is not working on Samsung TVs. Some common reasons include device incompatibility, unstable WiFi connection, and outdated software.
Disabled AirPlay feature may be one of the reasons behind it. So, enable the AirPlay feature on both Mac and Samsung TV to screen mirror reliably without any issues.
The Samsung Smart TV is incompatible with the AirPlay-2 feature. In such cases, you can use HDMI cables and Lightning adapters to screen mirror to Samsung TV without WiFi.
Yes, after connecting the Chromecast device to your Samsung TV, you can easily cast the content from your Android smartphones and tablets.

![Screen Mirroring Not Working on Samsung TV [Simple DIY Fixes] Samsung TV screen mirroring not working](https://airplayguru.com/wp-content/uploads/2023/08/samsung-tv-screen-mirroring-not-working.png)