In recent days, most people opt to screen mirror their smartphones or laptops to their TVs for a better visual experience. Roku’s screen mirroring feature allows you to replicate your computer screen onto your Roku-connected TV. So that you can enjoy content from your smartphone or PC screen to a bigger TV screen. Even though the process is child’s play, many Roku users have reported the screen mirroring not working while playing content from their smartphones.
Usually, there are various reasons behind it. Whatever the problem may be, it can be solved with a simple troubleshooting guide. Here, we’ve listed the causes and remedies for a smooth screen mirroring experience on your Roku TV.
Possible Causes for Roku Screen Mirroring Not Working
There are several reasons which could affect the screen mirroring function of your Roku TV. Some of the general causes are:
- Roku device might be in standby mode
- Incompatible devices
- Temporary bugs and glitches
- Software not updated
- Devices not connected to the same WiFi
- TV input settings
Specific Fixes For Roku Screen Mirroring Not Working
There are some particular reasons why screen mirroring is not working on Roku. You can follow the methods below to fix the screen mirroring issues on your Roku Streaming Stick.
Disable Bluetooth on Mirroring Devices
Screen mirroring requires only a stable WiFi connection and not Bluetooth. On the contrary, enabled Bluetooth connectivity may prevent screen mirroring. So, disable the Bluetooth feature on your transmitting device to fix the issue.
- Disabling Bluetooth on Android: Open Settings → select Connected devices → click Connection preference → tap Bluetooth → then flip the switch to turn it off.
- Turning off Bluetooth on iPhone: Launch the Settings app → Bluetooth → tap the switch to turn it off.
Check Device Compatibility
Another reason for Roku screen mirroring issues is outdated software. Roku devices running Roku OS 7.7 or above only support the screen mirroring option. You can check the firmware version to fix the issue.
1. Turn on your Roku Device and head to the Home screen.
2. Select System and then select About.

3. Your Roku device’s OS version will be displayed.
Disable Power Saving Mode
The active power-saving mode limits most of the background activities and network connections. Screen mirroring may not work on your Roku TV when Power Saving mode is enabled on your Android or iPhone. Ensure the power saving mode is turned off to enable smooth screen mirroring.
- Disable Power Saving Mode on Android: Launch Settings app → click Battery and device care → click Battery → disable Power-saving toggle.
- Turning Off Power Saving Mode on iPhone: Open the Settings app → click Battery → turn off Low Power Mode.

Enable AirPlay on Roku
In order to fix Roku screen mirroring not working on iPhone, iPad, and Mac devices, you must enable the AirPlay feature on your Roku Streaming Stick or Roku TV.
NOTE: Only the specific models of Roku devices support the AirPlay feature. So, you can visit Roku’s official website and check the AirPlay-2 compatibility on your Roku
1. Turn on your Roku TV and select the Settings option from the home screen.
2. Click on Apple AirPlay and HomeKit.

3. Select AirPlay and Click OK to turn on AirPlay mirroring on your Roku TV.
After enabling AirPlay, you can use your Mac, iPhone, and iPad to screen mirror to Roku.
Check the Network Connection Speed
Screen mirroring won’t work if your Roku TV has a slow network connection. You can access and review the Signal strength and Internet speed on your Roku TV using the built-in option. You can change your network connection if your current network lacks speed or signal strength.
1. Head to the Home page of Roku.
2. Select Settings and then Network.
3. Click About, and you will see Signal Strength and Download internet speed.

4. These both define the signal strength and speed of your internet connection.
5. You can change your network if your signal strength and internet speed is poor.
Meanwhile, if you can’t screen mirror reliably, even with a good internet connection, you can try resetting the network settings on your smartphone.
- Reset Network Settings on Android: Open the Settings app → click System → tap the Reset option → Reset WiFi, mobile and Bluetooth → hit Reset settings.
- Reset Network Settings on iPhone: Launch the Settings app → click on General → tap Transfer or Reset iPhone → Reset → Reset Network Settings → enter your PIN to initiate the network reset.
Try Using Different Mirroring Apps
Even after trying all the above methods, if screen mirroring is not working on your Roku TV, then try Third-party mirroring apps. A few mirroring apps may not be compatible with iOS devices, so you must choose the best screen mirroring app for Android or iPhone compatible with your Roku TV.
Some of the best options are LetsView for Android and APowerMirror for iOS devices. These apps are the bridge for screen mirroring your phones or laptops to Roku TV if streaming services do not support the cast or AirPlay option.
Use Wired Mirroring
If you have issues mirroring the screen from your smartphones or PCs to your Roku TV wirelessly, you can also opt for wired mirroring. Using an HDMI cable and respective adapter, you can easily screen mirror to TV without WiFi. After a successful connection, you can fix the Roku screen mirroring not working on Android and iPhone.
Moreover, wired cables are also used to improve the screen mirroring quality than mirroring wirelessly.
Set Your Network Connection to Private
Your system firewall blocks all the apps from connecting when you are in Public mode. So, to screen mirror your Roku from a smartphone or PC, you must change your private settings.
1. Turn on your Roku and head to the Home screen
2. Go to Settings and select the Network tab.

3. Click on Connection.
4. Now check if your connection is set to Public. If yes, change them to Private.
General Troubleshooting Methods For Roku Screen Mirroring Not Working
Other than the above-mentioned fixes, other common issues can be fixed easily. Follow the below-mentioned troubleshooting methods and try screen mirroring your device to a Roku-connected TV.
Restart your Roku Device
Your Roku may face some temporary errors, which can be fixed by simply restarting your device. By performing a simple restart, you can fix the Roku screen mirroring not working from Windows, iPhone, and Android devices.
1. Head to the Home screen of your Roku.
2. Select Settings and then click on System.
3. Click the System Restart option; click on that.

4. Now, your Roku device will restart.
Along with Roku, try restarting your PC or smartphone from which you are trying to mirror.
- Restart Android Phone: Long press the power button → Select the Restart icon → Your phone turns off and turns on automatically
- Restart your iPhone: Press the Volume button and the side button simultaneously → A power Slide will appear → drag the slide to turn off the device → Press and hold the Power button until the Apple logo appears.
Connecting The Devices to the Same Network
If you are facing issues like your Roku-connected TV not showing up on the list when trying to screen mirror from your Android or iOS devices, then there is a chance that your phone, laptop, and TV are connected to different networks. To screen mirror from one device to another, both devices must be connected to the same WiFi network.
Before trying to mirror any of your devices to your Roku-connected TV, ensure they are connected to the same WiFi network.
Reconnect Your Devices
Even mirror issues can cause damage. So, instead of wasting a lot of time trying complicated troubleshooting methods, try simple steps such as disconnecting and reconnecting your devices.
1. Turn on your Roku and head to the Home page.
2. Scroll down and select Settings.
3. Click Systems and then the Screen Mirroring option.
4. Select Screen Mirroring mode.
5. Select the Never Allow option and wait for a minute.
6. Then select Prompt, which allows devices to connect.
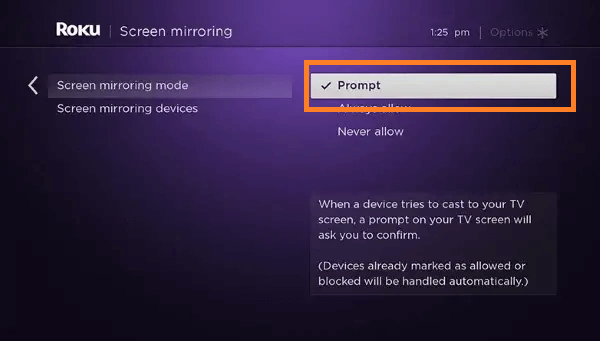
7. Now, try connecting your PC or smartphone to your Roku and start screen mirroring.
Update your Roku Device
Sometimes, you will have trouble in screen mirroring your device to Roku TV if your Roku device is outdated. So, it’s important to check for updates and keep your Roku updated.
1. Head to the Home screen on Roku TV
2. Select Settings on the left-hand side.

3. Click on System and then System Update.
4. Your current version of the Roku OS will be displayed along with the last updated date.
5. Click on Check Now to check for an Update.

6. The Roku device will run the check, and if any update is available, your Roku device will automatically install and reboot itself.
7. Your Roku device is now updated.
Accordingly, you can also update the firmware version of your transmitting device to its latest version for reliable screen mirroring.
- Update Android Phone: Open the Settings app→ click About Phone → select Check for Updates → tap Install and Reboot.
- Update iPhone: Open the Settings app → tap the General → tap on Software Update → Install and Restart.
Disable VPN
Some of our favorite content may not be available in our region. So, we tend to use VPN to get access to Geo-restricted areas. However, using a VPN on your smartphone or PC may cause trouble in screen mirroring. Disable your VPN on your transmitting device, and then try screen mirroring again.
Factory Reset Roku
If none of the troubleshooting techniques help you to fix the issue, you can perform a factory reset as a last option. A factory reset will erase all the data saved on your Roku device, such as saved passwords, User IDs, etc.
1. Turn on your Roku and head to the Home screen.
2. Select Settings and then System.
3. Click on Advanced system settings.
4. Choose the Factory reset option.

5. Enter the PIN displayed on the TV on the required boxes.

6. Click OK to proceed further.
7. A pop-up window will appear; click on Start Factory Reset.
8. Now, your Roku device will shut down, and the process will be completed.
FAQ
Initially, connect your smartphone and your Roku to the same WiFi network to proceed with screen mirroring.
If you’re screen mirroring on your Roku TV with HDMI cables, select the right input source for screen mirroring.

![Screen Mirroring Not Working on Roku Device [Causes & Fixes] Roku screen mirroring not working](https://airplayguru.com/wp-content/uploads/2023/09/roku-screen-mirroring-not-working.png)