Key Highlights
- Screen Mirroring to RCA TV:
- Screen Mirror to RCA TV from Android: Turn on the Screen Mirroring feature → Go to the Notification Panel → Pick your RCA TV → Done.
- Mirroring RCA TV from iPhone/ iPad: Enable the AirPlay setting on the TV → Open the Control Center → Hit the Screen Mirroring icon → Choose your RCA TV → Start mirroring.
- Screen Mirror to RCA TV from Windows: Turn on Screen Mirroring on the TV → Press the Windows logo + A key to open Windows Action Center → Select your RCA TV → Done.
- Mirroring RCA TV from Mabook: Go to the Control Center on Mac → Click the Screen Mirroring icon → Choose your RCA TV → Start Mirroring.
- Screen Mirroring from App: Use the Google Home app to mirror the content from your device to RCA Android or Google TV.
- Mirroring RCA TV without WIFI: You can use the HDMI cable and relevant adapter to screen mirror to RCA TV without WIFI.
Each time I use a TV, I spend time trying out every feature and share my findings with people to help them in trouble. This time, I was exploring the features of RCA Smart TV and got an idea about screen mirroring the content from my other devices to the TV. With the help of screen mirroring, I could enjoy watching my favorite content on the big screen without downloading the app. When I discussed this with people around me, I realized many RCA TV users would need this information.
This is the main reason why I have created this article. There are four different OS on the RCA TV: Roku, webOS, Android, and Google. Use the instructions in this article to undergo the screen mirroring process without any trouble. Moreover, get to know the best screen mirroring apps for RCA TV to mirror the content to incompatible RCA TV models.
Screen Mirroring to RCA Roku TV
You can do screen mirroring on RCA Roku TV from your Android and Apple devices. First and foremost, enable the Screen Mirroring option on Android devices and AirPlay on Apple devices to mirror the content from your smartphone to RCA Roku TV.
How to Screen Mirror to RCA Roku TV from Android
1. Press the Power button on the RCA Roku TV remote to turn it on TV.
2. Once turned on, launch the RCA Roku TV home screen.
3. Scroll down and choose the Settings options to open the Settings menu.
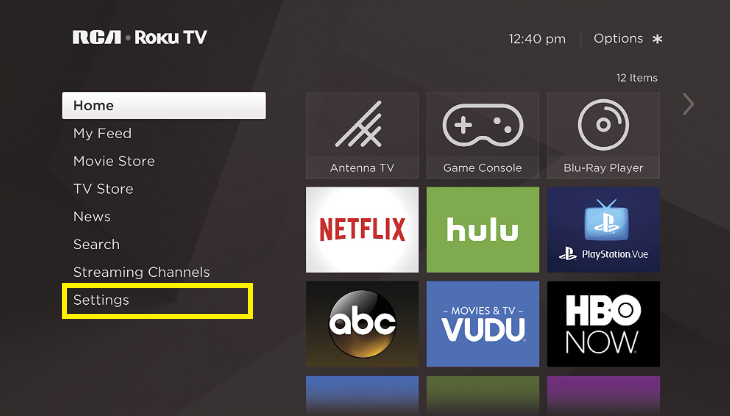
4. Choose the System option followed by Screen Mirroring.
5. Now, your TV will present you with two options, namely Screen mirroring mode and Screen mirroring devices.
6. Choose the Screen mirroring mode and tap on Prompt to enable the feature on your TV.
7. You can also choose the Always Allow option to connect your device to the TV for screen mirroring without showing the on-screen prompt.
8. Before proceeding to the next step, check and confirm your RCA Roku TV and Android device are using the same WIFI connection.
9. Now, swipe your finger in a straight downward line to open the Notification Panel on the Android device.
10. Tap on the Cast icon on the Notification Panel to cast your Android screen to TV.
11. Pick your RCA Roku TV from the drop-down list to initiate screen mirroring on your TV from Android.
How to Screen Mirror to RCA Roku TV from iPhone/ iPad
Before you start the screen mirroring process, make sure your RCA Roku TV and iPhone/iPad are connected to the same WIFI network.
1. Press the Home button on the RCA Roku TV remote to move to the home screen.
2. Use the navigation keys on the remote to go to the Settings option and choose it.
3. Your TV screen will show various settings under the Settings menu.
4. From that, choose the Apple AirPlay and HomeKit settings.
5. Consecutively, enable the AirPlay feature on your RCA Roku TV.
6. Get your iPhone or iPad and launch the Control Center on the device.
7. Hit the Screen Mirroring icon on the iOS screen.
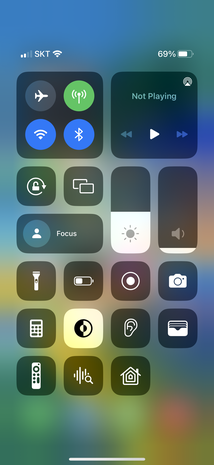
8. Wait for a few seconds till your iPhone or iPad scan for available devices and display the list.
9. Choose your RCA Roku TV from the shown list to establish the connection.
Once the connection is made, you can start mirroring your iPhone with your TV.
Screen Mirroring to RCA WebOS TV
Fortunately, RCA WebOS TV comes with a built-in screen-sharing app. So, you can mirror the content from Android to RCA WebOS TV with ease. On the other hand, you should enable the AirPlay settings on RCA WebOS TV for screen mirroring from Apple devices.
How to Screen Mirror to RCA WebOS TV from Android
1. Launch the RCA WebOS TV home screen.
2. Go to the Apps section at the bottom and open the Screen Share app.
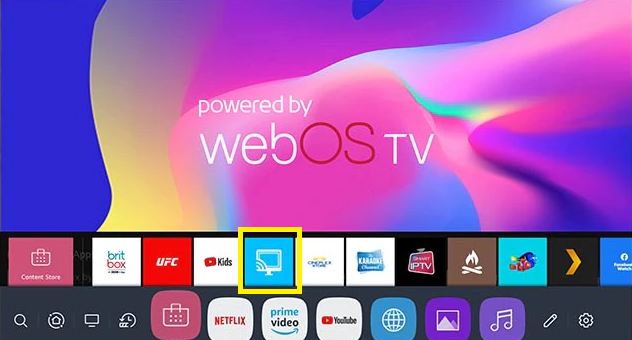
3. Use the on-screen prompts to make your TV ready for the connection.
4. Once done, move to the Notification Panel on your Android device.
5. Tap on the Cast or Smart View icon.
6. Your TV will look for the devices available for screen mirroring.
7. Select your RCA WebOS TV and start watching its content on the big screen.
Using this method, you can start mirroring Android screen to TV.
How to Screen Mirror to RCA WebOS TV from iPhone/ iPad
1. First and foremost, connect both RCA WebOS TV and iPhone or iPad to the same WIFI network.
2. Go to the Dashboard section on the home screen on your RCA WebOS TV.
3. Tap on the AirPlay tab on the Home Dashboard.
4. On the next page, select the Apple AirPlay and HomeKit option.
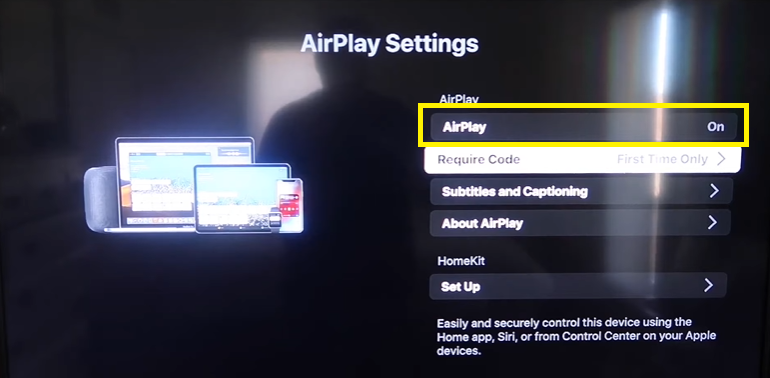
5. Following that, turn on the AirPlay feature to make your RCA WebOS TV ready for screen mirroring.
6. Move to the Control Center on your iPhone or iPad by swiping down the screen.
7. Tap on the Screen Mirroring icon. Your RCA WebOS TV will scan for available devices and display the list.
8. Choose your RCA WebOS TV from the shown list.
Once shown, you can mirror the desired content from your iPhone or iPad to RCA WebOS TV.
Screen Mirroring to RCA Android TV
Thanks to RCA Android TV’s built-in Chromecast support, Android users can now easily screen mirror the preferred content to their TVs. If you are an Apple user, you need to rely on a third-party app to start mirroring on the RCA Android TV. The reason for this is the TV does not natively support AirPlay. So, get started with the below-given procedure to screen mirror to RCA Android TV.
1. Ensure that your iPhone or iPad and RCA Android TV are using the same standard WIFI connection.
2. Get the Google Home app from the App Store on your Apple device.
3. Once downloaded, launch the application on the device and click Devices.
4. Choose the RCA Android TV tile and click the Cast My Screen button.
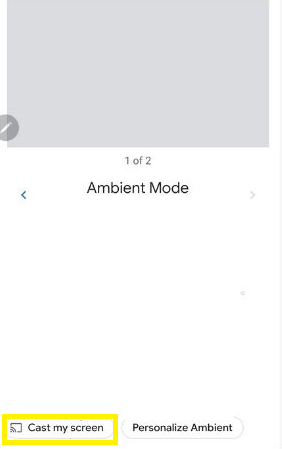
5. Now, select the Cast screen to confirm the casting process on the RCA Android TV from your Android device.
6. Finally, tap on Start Now to mirror your desired screen to RCA Android TV.
You can now easily mirror the entire Apple device screen to the RCA Android TV.
Screen Mirroring RCA Google TV
When it comes to screen mirroring on RCA Google TV, the process is pretty straightforward for Android devices due to the TV’s built-in Chromecast support. Make use of the Cast option on the Notification Panel on Android devices to directly screen share its content to RCA Google TV. You should enable the AirPlay option on Apple devices to start mirroring from Apple devices to the TV. Use the following instructions to screen mirror to your Google TV.
How to Screen Mirror to RCA Google TV from iPhone/ iPad
1. Fetch your RCA Google TV remote and press the Home button to launch the home screen.
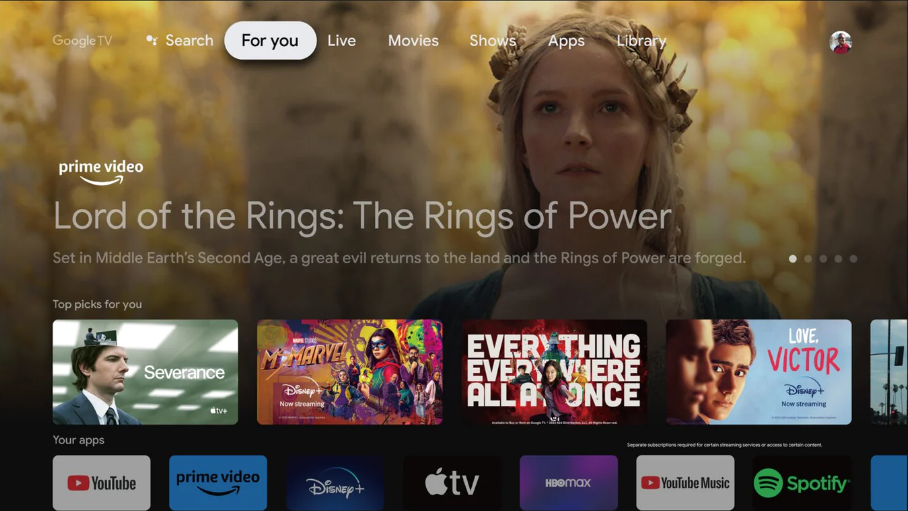
2. Once the home screen is shown, hit the Source button on the remote to bring up the menu.
3. Navigate to the Edit icon on the Source menu and click on it.
4. Select the AirPlay tile from the available input options.
5. Following that, tap on the AirPlay and HomeKit menu to wirelessly share content from iPhone or iPad.
6. On the next page, tap on AirPlay to enable the feature on your TV.
7. Once done, confirm that your iPhone or iPad is connected to the same WIFI network as your RCA Google TV.
8. Get your iPhone or iPad and launch the Control Center on the device.
9. Following that, locate the Screen Mirroring icon on the Control Center and click on it.
10. Now, your device screen will show the list of devices ready for screen mirroring.
11. Finally, pick your RCA Google TV from the list and wait for a few seconds.
Once the connection is made, you can start watching your desired content from your Apple device on the big screen.
How to Screen Mirror to RCA Smart TV from Windows PC
Before starting with the screen mirroring procedure, turn on the required settings on the RCA Smart TV using the instructions for Android I have explained before.
1. Check and confirm your RCA Smart TV and Windows C are connected to the same steady WIFI network.
2. On your Windows PC, click on the Action Center icon on the taskbar.
3. The Windows Action Center will pop up on your Windows PC screen.
Note: You can also press the Windows logo key + A to open the Windows Action Center.
4. Tap on the Connect option so that your PC will scan for available devices.
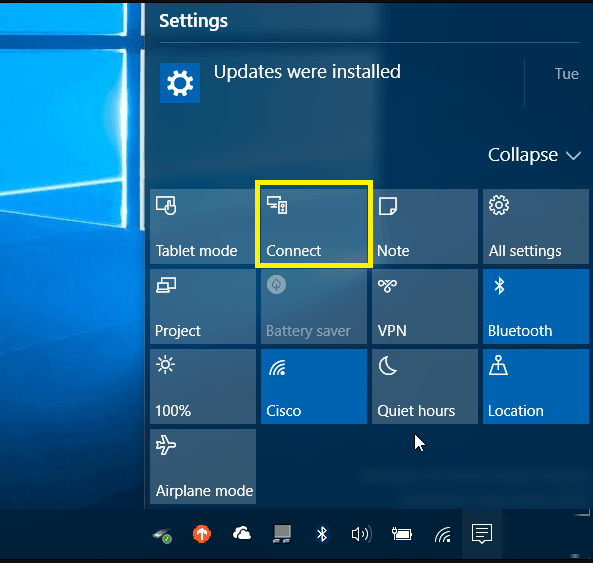
5. Once scanning is complete, pick your RCA Smart TV from the displayed list to screen mirror from PC to TV.
Once you have established the connection, play your desired content on PC and start watching it on the TV screen.
How to Screen Mirror to RCA TV from Macbook
To start screen mirroring Mac to TV, you should first enable the AirPlay feature on the TV using the methods I have discussed earlier. Once enabled, use the following steps to mirror your Macbook to RCA TV flawlessly.
1. As a first step, ensure your Macbook and TV are connected using the same WIFI connection.
2. Hit the double-toggle icon on your Macbook menu bar to launch the Control Center.
3. Following that, click the Screen Mirroring icon.
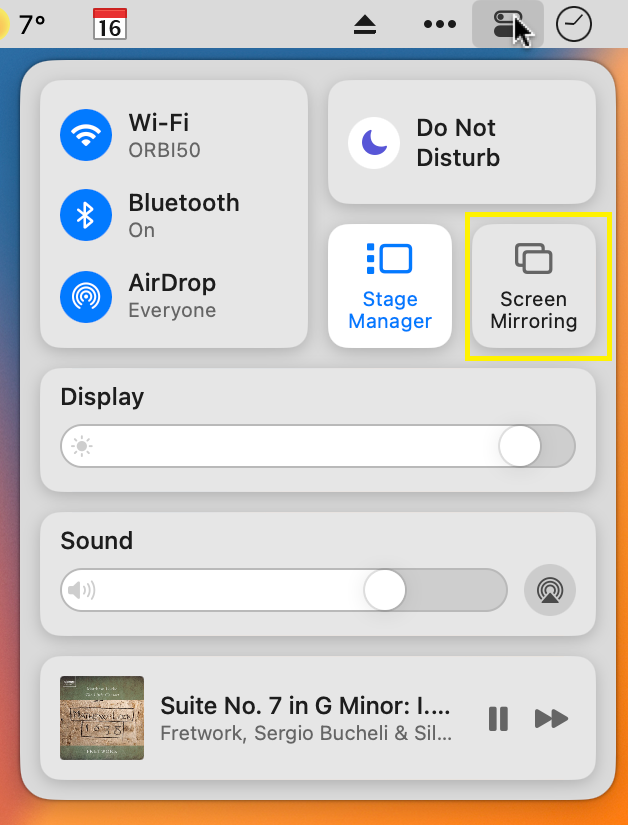
4. Finally, choose your RCA Smart TV from the list of available devices shown on the screen.
Now, you can stream your preferred content on the Macbook and start enjoying it on the TV.
How to Screen Mirror to RCA Smart TV without WIFI
Alternatively, you can use a wired connection to screen mirror a device to RCA Smart TV. Moreover, it helps you screen mirror without a WIFI connection. For mirroring Apple devices, you should have a Lightning to HDMI adapter. If you are an Android user, you need to use a USB-C cable to HDMI adapter to mirror the content on RCA Smart TV.

1. Obtain a first-rate HDMI cable and plug its one end into the RCA Smart TV’s HDMI port.
2. Once plugged in, insert the other end of the cable into the adapter.
3. Plug the Lightning or USB cable from the adapter into your smartphone’s charger port to initiate the connection.
4. Once the connection is done, make changes to the source settings on your RCA Smart TV.
3 Best Screen Mirroring Apps for RCA TV
For devices not compatible with screen mirroring, I suggest you use the third-party app to mirror the content on your RCA TV smoothly. After trying out various apps, I have curated a list of the three best screen mirroring apps for your RCA Smart TV to mirror easily to your TV.
ApowerMirror
Considering the best screen mirroring apps for Android, your first choice should be ApowerMirror. The third-party application makes it easy for you to cast the content from Android devices to RCA Smart TV. Using this app, you can mirror your device’s screen to up to 4 devices at the same time. Thus, it saves you a lot of time. The highlight is that you need not connect your devices under the same WIFI connection to screen share the content.
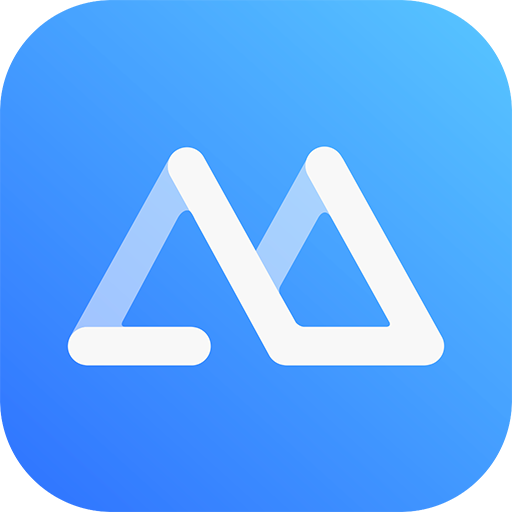
Screen Mirroring Pro
Screen Mirroring Pro app is what you need to choose to get a wonderful viewing experience while screen mirroring. The app is easy to use and has various advanced features. Besides that, you can utilize this user-friendly app to screen mirror the content to RCA Smart TV without any trouble. While using the app, it took me less time to start the mirroring on the RCA TV from my devices. You can purchase the app for around $4.99 and start screen mirroring seamlessly.

Google Home
Unlike the popular opinion, Google Home works well to screen mirror from Apple devices to RCA TV. It is one of the great screen mirroring apps for iPhone and Android that lets you watch your desired streaming app content on your TV effortlessly without downloading the app. Use this free app to cast photos, videos, or music onto your RCA Smart TV from your smartphone without any trouble.
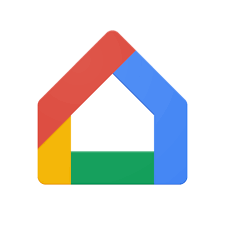
How to Fix RCA TV Screen Mirroring Not Working
If screen mirroring on RCA TV refuses to work, it can be due to any minor glitches or bugs in the TV or device. When I encountered the issue, I browsed the internet and found a few troubleshooting tricks that helped me fix it.
- Double-check whether you have turned on Screen Mirroring or AirPlay feature based on your device. If a feature is not turned on, enable the feature.
- If signal disruptions cause the issue, turn off the Screen Time and Bluetooth settings to fix it.
- Use a strong WIFI network with good bandwidth to start screen mirroring without disruptions.
- Go for a wired connection if the problem occurs due to wireless connections.
- Check and confirm your TV’s input source is set to the right one to resolve the problem in minutes.
- Do a quick restart on both of your devices if you are unsuccessful at your previous attempts of troubleshooting.
FAQ
Yes. By enabling the necessary settings, you can easily screen mirror the content from various devices to RCA Smart TV.
For screen mirroring wirelessly, you need a stable WIFI network on both RCA TV and the device you use for the process. On the other hand, you can use an HDMI cable to screen mirror an RCA TV without using an internet connection.
I suggest you use the Apower Mirror to screen mirror in better resolution to your RCA TV from different devices.
Yes. You can mirror your smartphone screen to an RCA TV by enabling AirPlay or Screen Mirroring option based on your device.
No, as Miracast technology is used only by Windows and Android devices, you can’t use mirashare on Apple devices like iPhones to screen mirror to RCA TV.

