Key Highlights
- Screen Mirroring Proscan TV:
- Mirroring Proscan TV from Android: Turn on Proscan TV → Enable the Screen Mirroring feature → Open the Notification Panel → Click the Cast icon → Select Proscan TV → Done.
- Screen Mirror Proscan TV from iPhone/ iPad: Turn on the AirPlay settings on the TV → Go to the Control Center → Hit the Screen Mirroring icon → Pick Proscan TV → Start mirroring to TV.
- Mirroring Proscan TV from Windows: Turn on the Screen Mirroring feature on Proscan TV → Head to the Windows Action Center → Click Connect → Choose your Proscan TV → Done.
- Screen Mirror Proscan TV from Macbook: Unlock your Mac → Go to the Mac Control Center → Select Screen Mirroring icon → Select your Proscan TV → Start mirroring to TV.
- Screen Mirroring Proscan TV without WIFI: Get the HDMI cable and relevant adapter from a reliable source and use them to screen mirror to the TV without a WIFI network.
During the monthly visit to my niece’s house, I had the chance to use a Proscan Smart TV. I learned from the Proscan TV users in the house that the TV delivers high picture quality at a reasonable price. As I was a passionate binge-watcher, it did not take much time for me to get bored with the built-in apps. Moreover, downloading all my favorite apps on the Proscan TV seemed difficult with the limited time and insufficient storage space. All of a sudden, the idea of screen mirroring popped up in my mind.
When I shared this information with others, they found the instructions simple and helpful. Henceforth, I have designed this article in such a note to help the bigger community. Proscan uses the powerful Roku OS on their TVs. You can make use of this guide to start screen mirroring on Proscan TV.
If your network connection is not up-to-mark, you can use a wired connection to initiate screen mirroring on the TV without a WIFI network. For incompatible TV models, consider the 3 best screen mirroring for Proscan Smart TV.
Screen Mirroring to Proscan Roku TV
Proscan Roku TV models offer support for Screen Mirroring and AirPlay by default. Accordingly, you can mirror the Android or Apple device screen to the Proscan Roku TV with ease. Without any further delay, let us get started with the procedure.
How to Screen Mirror to Proscan Roku TV from Android
1. Get the Proscan Roku TV remote and press the Power button to turn On the TV.
2. Use the Roku TV remote to move to the home screen.
3. Go to the settings menu by picking the Settings option from the left panel.

4. Select the System settings and choose Screen Mirroring.
5. From the options shown, tap on Screen Mirroring mode.
6. Choose either Prompt or Always Allow to enable the Screen Mirroring on the Proscan Roku TV.
7. Before moving to the next step, connect your Proscan Roku TV and Android device to the same WIFI network.
8. Fetch your Android device and swipe down the screen to open the Notification Panel.
9. Following that, tap the Cast or Smart View icon.
10. Once clicked, the TV will look for devices available for casting and display the list.
11. From the list, choose your Proscan TV to initiate the connection.
12. Finally, click Allow on the TV if you have opted for Prompt under Screen Mirroring mode.
Once done, you can mirror your Android screen to a TV to watch your favorite content on a bigger screen.
How to Screen Mirror to Proscan TV from iPhone/ iPad
First and foremost, make sure your Proscan TV is connected to the same strong WIFI network as your iPhone or iPad. After confirming that, use the following instructions to enable the AirPlay feature on the TV and mirror the content to the TV from an iPhone or iPad.
1. Move to the Settings menu on the Proscan TV.
2. Scroll through and select the Apple AirPlay and HomeKit settings.
3. Following that, click on the AirPlay setting to enable the AirPlay feature on the Proscan Roku TV.
4. Once enabled, launch the Control Center on your iPhone or iPad.
5. Click on the Screen Mirroring icon and select your Proscan Roku TV.

After establishing the connection, you can mirror your iPhone or iPad screen to the Proscan TV. Finally, you can start watching your desired content from an iPhone or iPad on the big screen.
How to Screen Mirror to Proscan TV from Windows
You need to turn on the necessary settings on the Proscan Smart TV using the method discussed below to screen mirror from Windows.
1. Check and confirm your Windows PC and Proscan TV are turned on and connected to the same strong WIFI network.
2. Following that, launch the Windows Action Center from the PC’s taskbar.
3. From the popped-up Windows Action Center, click the Connect icon.
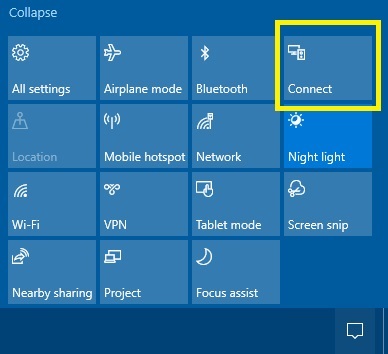
4. Lastly, choose your Proscan Smart TV and wait for a few seconds for the TV to connect to your PC.
Once the connection is made, you can screen mirror your PC to TV effortlessly.
How to Screen Mirror to Proscan TV from Macbook
Enable the AirPlay feature on your Proscan TV with the help of the previously discussed procedure for screen mirroring TV from an iPhone or iPad. Once you have enabled it, you can move on to the screen mirroring process for Mac.
1. Ensure that you have connected your Mabook and Proscan TV using the same viable WIFI connection.
2. Hit the double-toggle icon on the Mac’s menubar to open the Control Center menu.

3. Tap on the Screen Mirroring icon on the Mac Control Center menu.
4. Choose your Proscan TV to establish the connection for screen mirroring from Mac to TV.
Screen Mirroring to Proscan Smart TV Without WIFI
Are you using an older Proscan TV model? If so, you won’t be able to mirror the content to the TV using the above-discussed methods. Instead, you can use the wired connection to screen mirror your device to older Proscan TV models. The best part is this method lets you start screen mirroring without a WIFI network. Apple users should use a Lightning to HDMI adapter for screen sharing the content with TV. In contrast, Android users need to get a USB-C to HDMI adapter for the same purpose.

1. Fetch a first-rate HDMI cable and insert its one end into the Proscan TV’s HDMI port.
2. Plug the other end into the relevant adapter.
3. Once plugged in, take the USB-C or Lightning cable from the adapter into the charger port of your smartphone.
4. Finally, navigate to the Proscan TV Settings and modify the source settings to HDMI to start screen mirroring on old Proscan TV models.
3 Best Screen Mirroring Apps for Proscan TV
Is your TV not compatible with screen mirroring? Then, you should use third-party apps to mirror the desired content from your other devices to Proscan TV. After trying various screen mirroring apps, I was impressed with three apps that worked well for mirroring on the Proscan TV.
Google Home
Google Home should top your list of the best screen mirroring apps for Android for its multiple-device support. You should connect the Google Home app to your Proscan Smart TV to cast the Android screen to the TV flawlessly. With the help of this Google Home app, you can choose whether to mirror your entire screen or just the content of your choice. As the app is free, you can easily install the screen mirroring app on an Android smartphone and share the content with your Proscan Smart TV.

Screen Mirroring Pro
When it comes to popular screen mirroring apps for iPhone, you can choose Screen Mirroring Pro without any delay. If you do not want to lose video quality while screen mirroring, you can use the app and watch your desired content in better resolution. The third-party app lets you mirror from devices such as Android, Mac, Windows, and iPhone to your Proscan Smart TV. You can use this user-friendly app to connect your TV with other devices.
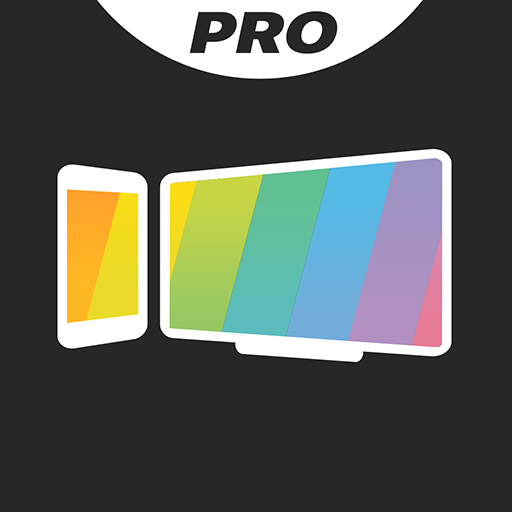
The Roku App (Official)
To share content across Roku devices, including Proscan Roku TV, you can go for the Roku App. You can also make use of this official application to control your Roku devices seamlessly. While using this app, I could screen share videos, music, and photos from my smartphone to Proscan Roku TV with ease. The key factor to note here is that you can’t share the complete screen with this app. But you can share media files with your Proscan Smart TV.

Proscan TV Screen Mirroring Not Working: How to Fix It
While screen mirroring on Procan Smart TV, I have faced various issues because of signal interference, incorrect settings, and more. I communicated with experts who had sound knowledge about screen mirroring and learned a few troubleshooting tricks. To my relief, the methods worked effectively for me and helped fix the problem in seconds. Try the following troubleshooting techniques to resolve the issue at hand.
- When using a wireless connection, make sure your TV and the device use a steady WIFI network. This is essential because a poor internet connection can be the reason why screen mirroring stops working on your TV normally.
- You should recheck whether Screen Mirroring or AirPlay setting is enabled based on your device to screen mirror to Proscan TV smoothly.
- When Bluetooth and Screen Time settings are turned on, there is a good chance for the setting to interfere with your WIFI connection. So, disable the settings on your Proscan TV to prevent lagging issues and screen mirror without any trouble.
- If the wireless connection is the culprit, opt for a wired connection to fix the problem.
- Ensure that you have set your source settings correctly to HDMI when using a wired connection.
- When none of the fixes offer help, do a restart on both devices to rectify the problem.
FAQ
Yes. You can easily screen mirror the content from various devices to Proscan Smart TV, running on Roku OS.
On older Proscan TVs, you can’t screen mirror the content from other devices wirelessly. Instead, use an HDMI cable and relevant adapter to perform screen mirroring on old Proscan TV models.
If your internet connection is unstable, it can leave an impact on the content quality. To prevent this, use a wired connection to improve the screen mirroring quality.
You won’t be able to screen mirror to Proscan TV due to network connectivity issues. Try using a steady WIFI network to connect both of the devices to help screen mirroring work normally.

![How to Screen Mirror to Proscan TV [All Possible Methods] Proscan TV screen mirroring](https://airplayguru.com/wp-content/uploads/2023/11/proscan-tv-screen-mirroring.png)