Key Highlights
- Mirroring Polaroid TV from Android: Launch Screen Sharing app on TV → open the Notification Panel on Android → tap Cast → pick your Polaroid TV → start mirroring.
- Screen Mirror Polaroid TV from iPhone/iPad: Enable the AirPlay feature → launch the Control Center → click the Screen Mirroring icon → choose Polaroid TV → done.
- Mirror Polaroid TV from Macbook: Unlock your Mac → click on the Control Center icon → hit Screen Mirroring → select your Polaroid TV → start mirroring.
- Mirroring Polaroid TV from Windows: Go to the Taskbar on PC → launch Windows Action Center → select Connect → choose Polaroid TV → done.
- Screen Mirroring Using Apps: You can install the Google Home app to mirror the content from your Apple device to Polaroid Android TV.
Do you know you can perform screen mirroring on Polaroid TV to watch the content with better resolution? The process is child’s play and can be done within minutes. The Polaroid TV runs on three different OS, including Roku, webOS, and Android. The steps to screen mirror may vary according to the device you are using, and everything is mentioned in step-by-step guidance to offer you a clear understanding.
Whether you are a newbie or a techy one, this article provides a detailed procedure to help you easily undergo the screen mirroring process.
Screen Mirroring to Polaroid Roku TV
You can perform screen mirroring on Polaroid Roku TV from your Android and Apple devices. But before proceeding, you need to enable the Screen Mirroring option for mirroring Android devices and AirPlay for mirroring Apple devices.
How to Screen Mirror to Polaroid Roku TV from Android
1. Press the Home key on your Roku remote and go to Settings.
2. Select System and hit the Screen Mirroring option.
3. Now, click on the Screen Mirroring mode and choose either the Prompt or Always allow option.

4. Once done, connect your Polaroid TV and Android device to the same WiFi network.
5. Go to the Notification Panel on your Android device and tap the Cast icon.
6. Choose your Polaroid Roku TV from the drop-down list to start mirroring your Android device to the TV screen.
How to Screen Mirror to Polaroid TV from iPhone/iPad
1. On your Polaroid Roku TV, go to the Settings menu.
2. Click on the Apple AirPlay and HomeKit option and turn on AirPlay.
3. Make sure that your iPhone/iPad and Polaroid Roku TV are connected to a strong WiFi connection.
4. On your iPhone/iPad, pull down the screen to bring the Control Center and hit the Screen Mirroring icon.
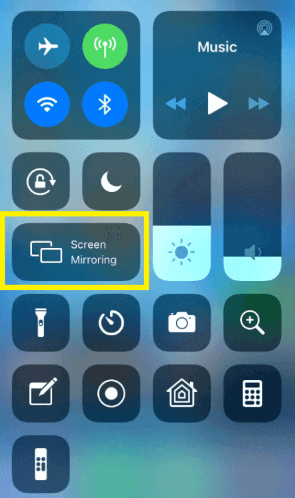
5. Pick your Polaroid TV from the popup menu shown on your screen.
Now, the iPhone/iPad will start mirroring the iPhone screen on the TV screen.
Screen Mirroring to Polaroid WebOS TV
Polaroid TVs running on webOS will support screen mirroring from various devices. So you can mirror the content from both Android and Apple devices by going through the below steps.
How to Screen Mirror to Polaroid WebOS TV from Android
Polaroid webOS TV comes with a built-in screen-sharing app that helps Android and PC users to miracast the content within minutes.
1. Connect the Android smartphone or Tablet and Polaroid TV to a stable WiFi connection.
2. Navigate to the Polaroid TV home screen, select the Screen Share app, and complete the on-screen prompts.
3. Go to the Notification Panel on your Android device and hit the Cast or Smart View icon.
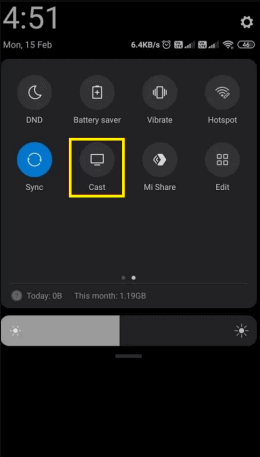
4. Choose your Polaroid webOS TV from the list of available devices.
Once done, play your desired content and enjoy watching it on the big screen.
How to Screen Mirror to Polaroid WebOS TV from iPhone/iPad
1. On your Polaroid webOS TV, navigate to Dashboard.
2. Select the AirPlay tab and click the Apple AirPlay and HomeKit option.
3. Hit the AirPlay option to enable it.
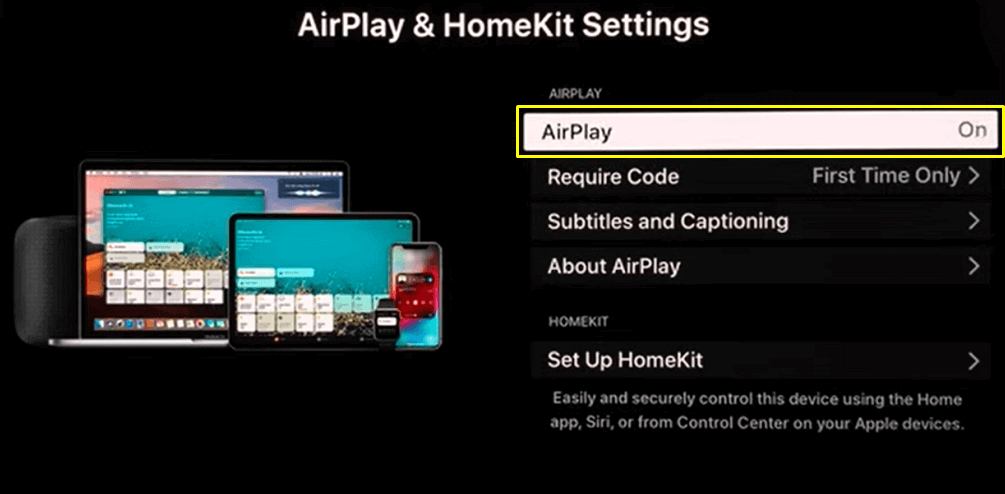
4. Now, ensure both devices are connected to a proper WiFi connection.
5. Now, launch the Control Center on your iPhone/iPad and tap on the Screen Mirroring icon.
6. Pick your Polaroid TV from the list and enjoy your favorite content by displaying it on the TV.
Screen Mirroring to Polaroid Android TV
With Polaroid Android TV, Android & PC users can easily screen share the content with the help of built-in Chromecast support. So, you can undergo the screen mirroring process by following the steps mentioned in this article. But you need to use a third-party app to mirror the content from your Apple device since the Polaroid Android TV lacks AirPlay support.
How to Screen Mirror Using Google Home
Google Home is the best screen mirroring apps for iPhone, iPad, and Mac to mirror the content across devices.
1. Download and launch the Google Home app on your Apple device.

2. Connect the Apple device and the Polaroid Android TV to a standard WiFi connection.
3. Now, launch the application on your Apple device and choose your Polaroid Smart TV.
4. Hit the Cast my screen option and select Cast screen.
5. Now, tap the Start now option to mirror the whole screen of your Apple device to the TV.
How to Screen Mirror to Polaroid TV from Mac
After enabling AirPlay settings on the Polaroid TV, follow the steps below to mirror your Macbook to TV.
1. Ensure your Mac and Polaroid TV are using the same WiFi connection.
2. On the menu bar of your Macbook, click the Control Center icon.
3. Select Screen Mirroring and choose your Polaroid TV.

Now, you can play any of your favorite content and enjoy streaming it on the big screen.
How to Screen Mirror to Polaroid TV from Windows PC
You can follow the above-mentioned steps for Android to enable the necessary settings on your Polaroid Smart TV to mirror the content from a PC.
1. Connect your PC and Polaroid TV to the same WiFi network with good bandwidth.
2. Launch the Windows Action Center from the taskbar and click the Connect option.

NOTE: You can use the keyboard shortcut, Windows + K, to open the Connect window directly.
3. Now, choose the Polaroid TV from the list of nearby devices.
Finally, you can miracast the content from your PC to TV.
FAQ
Yes. You can use various devices to screen mirror Polaroid TV running on a different OS.
Yes. You can use an HDMI cable to mirror your screen without WiFi.

