Key Highlights
- Screen Mirroring Android/Windows to Philips TV
- Enable Screen Mirroring: Turn on Philips Roku TV → select Settings → click Screen Mirroring → Screen Mirroring Mode → turn On.
- Screen Mirroring from Android: Pull down the Notification panel on Android→ click the Cast icon → choose your Philips TV → start mirroring.
- Screen Mirroring from Windows PC: Turn on your Windows → press ctrl + K → choose your Philips TV → start mirroring.
- Screen Mirroring iPhone/Mac to Philips Roku TV
- Enable AirPlay Mirroring: Go to Home screen → select Settings → click Apple AirPlay and HomeKit → turn On.
- AirPlay Mirroring from iPhone/iPad: Unlock the device → open Control Center → click Screen Mirroring → choose your Philips Smart TV → start mirroring.
- AirPlay Mirror from Mac: Launch your Mac → click the Control Center icon → select Screen Mirroring → select your Philips TV → start mirroring.
- Screen Mirror to Philips TV Without WiFi: Use the HDMI cables and respective adapters to screen mirror to Philips TV without WiFi.
Are you stressed about watching content on similarly smaller screens and wish to stream it on the bigger screen? If yes, you don’t have to be worried anymore. You can use the screen mirroring feature to mirror the entire display from your smartphones or PCs to Philips Smart TV for a seamless experience. Moreover, if you’re using an Apple device, you must enable the AirPlay option on your Philips TV to mirror the screen.
This article covers all the possible methods and alternatives to screen mirror the content to your Philips Smart TV using different devices.
How to Screen Mirror Windows PC/Android to Philips TV
Basically, Philips Smart TV runs on Android, Google, and Roku operating systems. So, you must enable the screen mirroring option accordingly to mirror the content from Android to your Smart TV.
How to Enable Screen Mirroring on Philips Roku TV
1. Turn on your Philips Roku TV and access the Home screen.
2. Then, scroll down and choose Settings.
3. Choose the System and Screen Mirroring from the list of options.

4. Further, allow the permissions on your Roku TV to Prompt or Always Allow.
How to Screen Mirror from Android to Philips Roku TV
After enabling the screen mirroring option on your Roku TV, you can easily screen mirror your Android smartphone or table.
1. Unlock your Android device and launch the Settings app.
2. Choose the Connection and Sharing option.
3. After that, select the Screencast option and turn it on.

5. Once enabled, connect your Android device and Philips TV to the same WiFi.
6. After that, click the Cast icon from the notification panel and choose your Philips Smart TV.
Finally, your entire Android device’s screen will display on your Philips Roku TV.
How to Screen Mirror from Windows PC to Philips Roku TV
You can also use the miracast feature on your Windows devices to screen mirror to your Philips TV.
1. Switch on your Windows PC and connect it to the same WiFi as your Roku.
2. Click the Windows + K keys on your keyboard.
3. Now, you can view the list of available devices on your Windows screen.
4. Select your Roku TV and pair it up.

Finally, the Windows screen is displayed on your Philips TV.
How to Screen Mirror on Philips Android/Google TV
Philips Android and Google TVs have built-in Chromecast support, so you don’t have to enable any options on your TV. Just click the Cast icon on your Android smartphone and choose your Philips Smart TV to screen mirror the content.
How to Screen Mirror to Philips TV Using Apple Devices
To screen mirror from Apple devices, you must enable the AirPlay mirroring feature on your Philips Roku TV.
Note: Remember that only Philips Smart TV running on Roku OS supports the AirPlay-2 feature to screen mirror the contents from Apple devices.
How to Enable AirPlay on Philips Roku TV
1. Switch on your Philips Roku TV and navigate to the Home screen.
2. Scroll down and choose Settings.
3. Select System and tap Apple AirPlay and HomeKit.

4. Select AirPlay and turn On the option.
How to Screen Mirror from iPhone/iPad to Philips TV
1. Unlock your iPhone and connect it to the same internet as your Philips TV.
2. Open the Control Center by swiping up or down.
3. Click the Screen Mirroring option.
4. Select your Philips TV from the list of available devices.

5. Enter the AirPlay code displayed on your Philips TV and pair it up.
6. Now, your iPhone or iPad’s screen will be mirrored to your TV.
How to Screen Mirror from Mac to Philips TV
1. Open your Mac device and click the Control Center icon at the top.
2. Click the Screen Mirroring option from the Control Center.
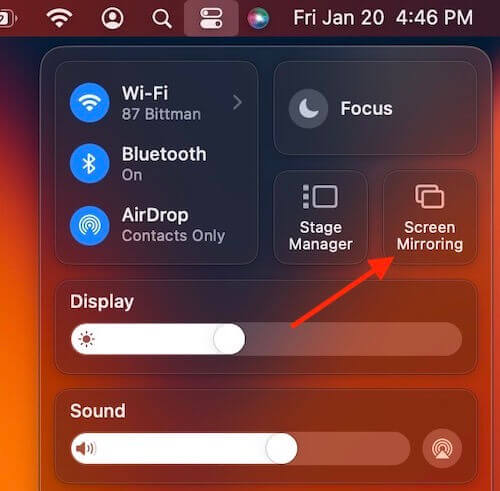
3. Select your Philips TV from the available devices and pair the device using the AirPlay code.
4. Now, the entire Mac screen will display on your Philips Smart TV.
Note: Some apps come with a built-in AirPlay support. In such cases, you can click on the AirPlay icon in the interface to watch the specific content on bigger screens.
How to Screen Mirror to Philips TV Without WiFi
Instead of wireless mirroring, you can buy HDMI cables and adapters (lightning or USB-C adapters) accordingly to mirror the content without WiFi.
1. Fetch your HDMI cable and plug one end into the TV’s HDMI port
2. Plug the rear end of the HDMI cable into a USB-C or lightning adapter.
3. After that, plug in the lightning or USB-C cable to your phone’s charger port.
4. Now, switch to the desired input on your Philips TV.
5. Finally, the content on your phone will display on your Philips TV without WiFi.
FAQ
Yes. You can enable the AirPlay feature on your Philips Roku TV to screen mirror from your iPhone.
Yes. Using the built-in Chromecast feature on your Philips Android and Google TCs, you can easily screen mirror from your Android devices.
No. Philips Android TV and Google TV don’t support the AirPlay feature.
Connect your devices to a strong WiFi network and disable other networks like Bluetooth to avoid signal interference to fix screen mirroring not working on Philips TV.

