Key Highlights
- Screen Mirror Peacock from Android to TV: Bring the Notification Panel → Click Cast or Smart View → Select your Smart TV → Open the Peacock TV app → Start mirroring to TV.
- Screen Mirroring Peacock from iPhone to TV: Enable AirPlay on TV → Launch the Control Center → Hit Screen Mirroring → Pick the Smart TV → Go to the Peacock TV app → Play any content → Screen Mirror Peacock.
- Screen Mirroring Peacock from Windows PC to TV: Click Action Center → Open the Windows Action Center → Hit Connect → Launch the Peacock TV application → Start mirroring Peacock.
- Screen Mirroring Peacock from Mac to TV: Navigate to Mac Control Center → Tap Screen Mirroring → Choose your TV → Move to the Peacock TV app → Done.
Apart from being a tech freak, I often find joy in picturing myself sitting on a couch and streaming popular shows and movies on my TV. Regarding streaming, I could not miss out on Peacock due to its exclusive Peacock Originals, updates on news and sports, and plenty of memorable shows and movies. To my disappointment, my TV had no dedicated app for Peacock. But I could not give up on watching its on-demand content on a bigger resolution. That was when I got the idea to screen mirror Peacock on my TV.
Following the necessary steps, I mirrored the Peacock content from my smartphone to the TV. If you wish to access its huge library on an incompatible TV, you can stream Peacock on any of your smart devices and mirror the app to your TV using this article. You won’t have to sign in to your Peacock account multiple times and stream your desired content on the TV with the help of the instructions.
How to Screen Mirror Peacock TV from Android to TV
If you have the Peacock app on your Android device, it becomes an easy task to mirror the app content to the TV. Before proceeding further, you should take care of a few things to mirror your Android to TV.
Prerequisites
- Before all, connect your Android device and Smart TV to the same stable WiFi connection.
- There are plenty of TVs with no integrated casting support. You should turn on the Screen Mirroring settings from the Settings menu. Generally, Roku or Fire OS TVs lack the built-in feature.
Note: Nowadays, many Smart TVs come with built-in Chromecast features. So, you can directly cast from Android to the TVs without enabling screen mirroring.
Based on the TV model, the options to enable screen mirroring will vary. Thus, make use of your TV user manual to turn on the feature on your TV.
Screen Mirroring Peacock from Android to TV
1. Make sure your Android device is turned on and connected to the internet.
2. Swipe down the Android screen to open the Notification Panel.
3. Select the Smart View or Cast icon depending on the casting icon on your device.
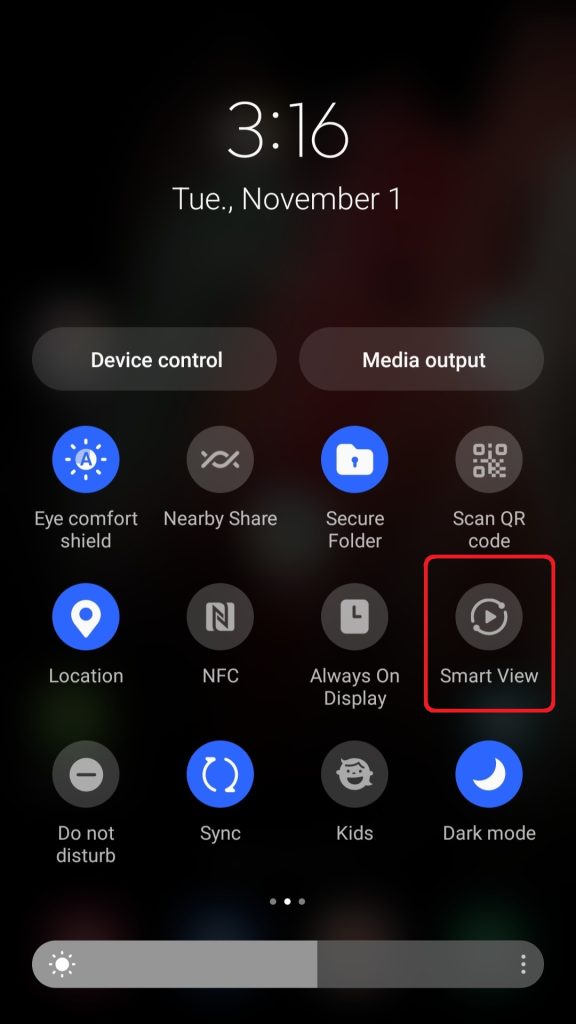
4. Your Android device will quickly scan and show the device list.
5. From the dropdown menu, choose your Smart TV and establish the connection.
6. After connecting the devices, open the official Peacock TV app from the app store on an Android phone. If you have mistakenly removed the app or not yet installed, download the application from the Google Play Store.
7. Log in to your Peacock account by entering your credentials.
8. Finally, stream new shows like Poker Face or any other engaging content.
Note: The Peacock TV app shows casting support. You can cast your favorite content with the help of the Cast icon on the app.
The streamed content will be shown on your TV screen.
How to Screen Mirror to Peacock from iPhone or iPad to TV
Screen mirroring Peacock to TV can done effortlessly if your TV is compatible with AirPlay 2. You need to make sure the following preconditions are met before starting with the procedure.
Prerequisites
1. Connect your iPhone or iPad and TV to the same steady WIFI network.
2. Ensure your TV supports the AirPlay feature. On AirPlay-compatible TVs, enable the AirPlay settings from the Settings menu.
The steps to turn on the AirPlay feature will differ based on your device.
Screen Mirroring Peacock from iPhone or iPad to TV
1. Fetch your iPhone or iPad and bring the Control Center.
2. From the popped-up Control Center, hit the Screen Mirroring icon.

3. Your iOS device will show the devices discoverable for screen mirroring. From the dropdown menu, pick your Smart TV.
4. It will take a few minutes to establish the connection. Once connected, your iPhone or iPad will be mirrored to the TV.
5. Now, find the Peacock TV app on your iPhone or iPad and open the application. If you can’t find the app, reinstall the application from the App Store.
6. Use your Peacock credentials to log in to your account.
7. Finally, play any popular content on the app to enjoy watching it on the bigger screen.
Using the above method, you can easily mirror from your iPhone to the TV without any problem.
How to Screen Mirror Peacock from Windows PC to TV
Windows PC users can mirror any high-definition content from their PCs to TV. You can use the wireless casting feature on a Windows PC to perform screencasting to Chromecast-enabled TV.
1. First and foremost, ensure your Windows PC and Miracast or Chromecast-supported TV are turned on.
2. Next, keep your Windows PC and TV under the same WIFI connection.
3. Go to the Windows taskbar and tap the Action Center icon.
4. Upon clicking the icon, the Windows Action Center will pop up on the PC screen.
5. Following that, hit the Connect option. Your PC will show the devices available for screencasting.

6. From the suggested list, select your Smart TV to mirror the screen.
7. Open the Peacock TV application on your Windows PC. If you have uninstalled the app by mistake, get the Peacock TV app from Microsoft Store.
8. Lastly, provide your credentials to log in to your Peacock account.
With the help of screen mirroring, you can start streaming all of your preferred Peacock content on the TV from Windows.
How to Screen Mirror Peacock from Mac
You can mirror Peacock from the Macbook to the TV, provided your TV has the AirPlay feature. Before proceeding further, turn on the AirPlay feature on the TV. Once enabled, mirror the Peacock content from the Mac to the TV using the following instructions.
1. Either use the Touch ID or type in the passcode to unlock your Macbook.
2. After unlocking the device, hit the double-toggle icon to bring the Mac Control Center.
3. Subsequently, tap the Screen Mirroring icon to present the device list.

4. From that, pick your Smart TV to initiate the connection.
5. Afterwards, go to the Mac web browser and visit the official Peacock website.
6. On the webpage, hit the Sign In button at the top right corner.
7. Type in your credentials in the given space to log in to your Peacock account.
8. Lastly, select any on-demand show or program on your Macbook. Once connected, you can watch the selected content on your TV.
You can screen mirror Peacock to any Smart TV, including Samsung TV, from your Mac using the above procedure.
How to Screen Mirror Peacock from Older TVs
If you are using an old TV, you can’t screen mirror using a wireless network. You should go for a wired connection to overcome this challenge and bring screen mirroring support for the TV. For the process, you should obtain an HDMI cable and use an adapter. You should get a USB-C to HDMI adapter to do mirroring from an Android device to a TV. On the other hand, Apple users will need a Lightning to HDMI adapter for screen mirroring without WIFI.

1. Obtain a first-rate HDMI cable from a reliable source.
2. Plug one end of HDMI into the HDMI port of the TV and the other end into the adapter.
3. Similarly, take the USB-C or lightning cable from the adapter and insert it into the charging port of the smartphone.
4. Lastly, change the source settings on the TV to HDMI.
5. Once changed, launch the Peacock app on your smartphone and watch its content on the bigger screen.
Using this procedure, you can watch hit movies and shows available on Peacock on your old TV by mirroring your phone screen.
Best Apps to Screen Mirror Peacock to the TV
An alternative way to screen mirror Peacock to TV is using third-party apps. You can consider these screen mirroring apps to cast your device screen to the TV with ease. I used various apps and discovered 3 apps that work well for mirroring Peacock to the TV.
Mirroring360
For casting Android to TV, the first option you can go for is Mirroring360. You can consider this great screen mirroring app for Android to stream Peacock content on the TV from an Android phone. You can connect the devices for screen mirroring via USB or HDMI since the app supports both connections. It does not require any sign-ups. At the same time, the app allows access to its features for a limited time. The app supports screen mirroring across devices, including Android, Apple, Firestick, Windows, and Fire TV.

LetsView
Suppose you want an app with a simple interface and high-quality screen mirroring. The LetsView application will be the ideal choice for you. You can connect the devices for mirroring using the app’s simple on-screen prompts. After that, you can stream popular content from the Peaocock app on the TV from your smartphone. While mirroring, you can record the app content and save it for later viewing. Besides casting, you can also transfer files with ease.

Google Home
Google Home makes it easier to screen share content from iPhone or Android with TV. Particularly, mirroring Peacock to the TV can done in seconds by connecting the devices using a wireless network. Google has released this product to provide a smart home experience. While screen mirroring using the app, you can let go of the fear of losing your privacy. All your media files remain secure when casting them on a TV. You can use this free app to conveniently undergo the screen mirroring process and stream Peacock TV content on the TV from various devices.

FAQ
Yes. Peacock shows support for screen mirroring. So, you can cast its content from a compatible device to a TV with ease.
A few years back, many Peacock users reported on online forums that they could not play its content on any external monitor via screen mirroring. However, Peacock fixed the issue within a year and allows screen mirroring at present. So, you can mirror its content on the TV without any problem. If you still can’t mirror the app, improve your network connection and enable the necessary casting settings on the TV to fix it.

