Key Highlights
- Nikai TV models such as Nikai WebOS and Nikai Vidaa TV support Screen Mirroring from both Android and iPhone.
- However, Nikai Android TV supports Screen Mirroring only from Android devices.
- To AirPlay any content on Nikai Android TV, you can use a third-party mirroring app on your TV.
- Additionally, you can screen mirror to Nikai TV from a MacBook without WiFi with the help of an HDMI cable.
Generally, most of the Nikai TV operating systems support both Chromecast and AirPlay, while some of them support only Chromecast. In that case, we need to use third-party apps to AirPlay or Screen Mirror from Apple devices. By screen mirroring Nikai Smart TV, you can stream various content directly from your smartphone and PC without installing the app on your TV. Doing this will save an enormous amount of space on your Smart TV.
In this article, we have explained all the steps to screen mirror the content from the smartphone and PC to the Nikai Smart TV.
How to Screen Mirror to Nikai webOS TV
The Nikai Smart TV powered by webOS has an inbuilt screen mirroring app. Thanks to this feature, you can Chromecast as well as AirPlay from your devices to Nikai WebOS TV. I have explained how to do both in this section for your better understanding.
Screen Mirroring to Nikai webOS TV from Android
1. In order to mirror your Android screen to your TV, connect both your Nikai WebOS TV and your Android device to the same WiFi.
2. Hit the Home button on your TV remote and go to the Apps sections from the home screen on your Nikai webOS TV
3. Locate the Screen Share app under the Apps section and click on it to open the app.
4. Follow the on-screen prompts to prepare your Nikai webOS TV for screen mirroring.
5. Finally, unlock your Android device and bring down the Notification Panel.
6. Tap on the Screen Cast option or the Smart View icon and select your Nikai TV from the list of available devices shown.

7. Your Android device screen will now appear on your Nikai TV. Play any content, and it will be mirrored on your TV screen.
Screen mirroring from your Android devices to your Nikai webOS TV is as simple as that.
Screen Mirroring to Nikai webOS TV from iPhone / iPad
1. After turning on your TV, connect your iPhone/ iPad and your Nikai TV to the same WiFi.
2. On your TV remote, press the Home button to bring up the home screen.
3. On the Home Dashboard, Tap on the AirPlay menu from the options available.
4. Click on the Apple AirPlay and HomeKit options and tap the AirPlay option to turn on the AirPlay feature.
5. Once you have enabled the AirPlay feature on your Nikai webOS TV, go to the Control Center on your iPhone/ iPad.
6. Now, tap the Screen Mirroring icon and select your Nikai TV from the list of devices detected by your Apple device.
7. An AirPlay code will be displayed on your Nikai TV. Type that code on your Apple device in the given space.
8. Following that, your Apple device’s screen will be mirrored on your Nikai webOS TV in a matter of seconds.
You can now enjoy watching your all-time favorite shows on your big screen through the native AirPlay Mirroring feature.
Note: Unless you enable the AirPlay feature on your Nikai webOS TV, you will not be able to AirPlay from your other Apple devices.
How to Screen Mirror to Nikai Android TV
If you have a Nikai TV powered by the Android OS, then you can use the inbuilt Chromecast option for screen mirroring. All you need to do is click on the Cast option in the Notification Panel and choose your Nikai TV. Ensure you have connected your Nikai TV and your Android device to the same WiFi. That is all it takes.
But unfortunately, the Nikai Android TV does not come with native AirPlay support. In that case, you have to make use of third-party apps for screen mirroring.
1. Connect your Nikai Android TV and your Apple devices to the same internet network.
2. On your Nikai TV, open the Google Play Store and search for the AirScreen app.
3. Click on the AirScreen app from the results displayed and press the Install button.
4. Once you have downloaded the AirScreen app, open the app on your Nikai TV and click the Settings icon.
5. Under Settings, turn on the AirPlay feature if it has been disabled.
6. Following that, go to the Control Centre on your Apple device and click on the Screen Mirroring icon.
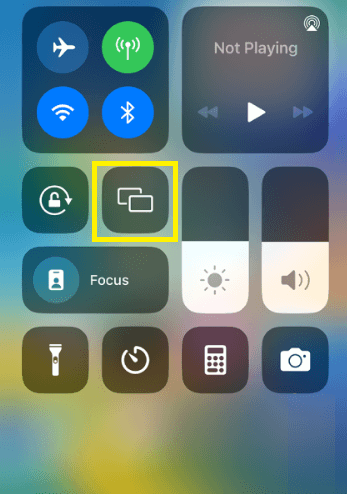
7. Select your Nikai Android TV from the available devices detected.
In a few seconds, your Apple device will be screen mirrored on your Nikai TV. Continue to stream anything you wish and watch it on your Nikai TV.
Note: You can make use of any of the best screen mirroring apps for iPhone in this case.
How to Screen Mirror to Nikai VIDAA TV
If you are dealing with a Nikai VIDAA TV, it is very simple to screen mirror from your Android and Apple devices. That is because of the native Cast and AirPlay support the Nikai VIDAA TV comes with.
Screen Mirroring to Nikai VIDAA TV from Android
1. Connect your Nikai VIDAA TV to the same WiFi as your Android device and open My Apps on it.
2. Locate and launch the Screen Sharing app under My Apps and follow the on-screen instructions.
3. Once your Nikai VIDAA TV is ready for casting, go to the Notification Panel on your Android device.
4. Click on the Cast option or the Smart View icon and pick your Nikai VIDAA TV from the devices displayed on the screen.
Wait until your Android screen is mirrored on your Nikai TV to start streaming your favorite content on it.
Screen Mirroring to Nikai VIDAA TV from iPhone/ iPad
1. Ensure you have connected your Nikai VIDAA TV and your iPhone/ iPad to the same internet network.
2. On your Nikai TV, go to Settings and select Apple AirPlay and HomeKit.

3. Select AirPlay under that and enable the feature.
4. Unlock your iPhone or iPad, go to the Control Centre, and click on the Screen Mirroring icon.
5. Pick your Nikai VIDAA TV from the available devices displayed on the list.
Your Nikai VIDAA TV screen will start AirPlay Mirroring your Apple device. You can watch everything on your big screen without any trouble.
How to Screen Mirror to Nikai TV from Windows
If you have a Windows PC at home and are looking for a way to screen mirror from that to your Nikai TV, follow these instructions. The Miracast option will let you do it in simple steps.
1. Connect your Windows PC and your Nikai TV to the same WiFi.
2. On your PC, go to the Taskbar and select the Action Centre to bring up the Windows Action Centre.
3. Under that, click on the Connect option and select your Nikai Smart TV from the list of devices shown.

Wait until you see your Windows screen mirrored on your Nikai TV screen to start streaming.
How to Screen Mirror to Nikai TV from Mac
If you wish to screen mirror from your MacBook to your Nikai Smart TV, you can do that using this method. Before that, connect your TV and your MacBook to the same internet without fail.
1. On your MacBook, click on the Control Centre icon.
2. When the Control Centre opens, click on the Screen Mirroring icon to view all the available devices within its range.

3. Select your Nikai Smart TV from there and start screen mirroring anything you want.
Note: Since Nikai Android TV does not have AirPlay support, you can use the JustStream app for screen mirroring.
Screen Mirroring to Nikai TV from MacBook Without WiFi
If your WiFi is spotty or not working properly, you can screen mirror without using WiFi as well. In order to do that, you should have a suitable HDMI cable.

1. Insert the rear end of the HDMI cable into the HDMI port of your Nikai Smart TV.
2. Now, connect the other end to the HDMI port of your MacBook.
3. After powering on your Nikai TV, change its input to align with the HDMI port used.
4. Finally, upon successful connection, the MacBook screen will be mirrored on your Nikai TV without using the help of WiFi.
3 Best Screen Mirroring Apps for Nikai TV
Even though most of the Nikai Smart TV models and operating systems come with Chromecast and AirPlay support, it is better to know some backup options. There are several third-party screen mirroring apps that you can use as well. I have included three of the best screen mirroring apps for Android as well as iPhones in this section. Feel free to try these apps to screen mirror from any of your devices to your Nikai Smart TV.
AirDroid Cast
From the list of screen mirroring apps, AirDroid Cast is one of the best known for its easy-to-use interface and settings. The app provides some basic screen mirroring features for free, but you will have to pay extra to access the premium and more advanced features. In addition to that, you also get to screen mirror to almost 5 different devices at the same time.

ApowerMirror
One of the unique features of ApowerMirror is that it allows users to screen mirror from one device to another, even if they are connected to different networks. There is absolutely no need to connect the devices to the same internet and WiFi while using this app. Moreover, this app lets the user screen mirror to about 4 devices simultaneously without any trouble.

Screen Mirroring App
The Screen Mirroring App, with its HD display support and user-friendly interface, is a fan favorite among first-time users. The app works with almost all the devices. This is your one-stop destination to screen mirror from iPhone, iPad, MacBook, Windows PC as well as Android devices to your Nikai Smart TV.

How to Fix Nikai Smart TV Screen Mirroring Not Working
If your screen mirroring stops in between streaming or if the screen mirroring is not working at all with your Nikai TV, then use these troubleshooting fixes to resolve it.
- Check if you have connected your Nikai TV and your mirroring device to the same WiFi.
- Update all the devices involved in the screen mirroring process to the latest software.
- Disable both Bluetooth as well as Screen Time on your smart devices to avoid connection issues.
- Ensure that you have turned on the Screen Mirroring or Cast and AirPlay features on both your Nikai TV as well as your mirroring device.
- Check if you have changed the input properly when screen mirroring using wires and cables.
- Restart your Nikai Smart TV to eliminate unknown bugs and glitches.
Screen mirroring is one of the best options to clear up internal storage space on your TV. In addition to that, it also protects your online data and privacy while handling unknown and new devices. However, some minor errors are known to happen from time to time. The methods mentioned above can be used to fix the issue quickly.
FAQ
No. Screen mirroring from any of your other devices to the Nikai TV will not affect the quality of the content. Factors such as weak internet and signal might interrupt the mirroring process and the quality of the content being mirrored.
Yes. You can screen mirror without using WiFi from your device to the Nikai TV. All you need is the right kind of HDMI cable and adaptor to do that.

![How to Screen Mirror to Nikai TV [All Possible Methods] Screen Mirror to Nikai TV](https://airplayguru.com/wp-content/uploads/2023/11/Mirroring-Nikai-TV-from-1.png)