Key Highlights
- Mirror to Mi TV from Android: Open the notification panel → click the Cast icon → Choose your Mi TV → start mirroring.
- Mirroring to Mi TV from Windows: Click the Notification icon → select Connect → choose your Mi TV → mirror the screen.
- Screen Mirror to Mi TV from iPhone/iPad: For iOS devices, you can install the APowerMirror app from the App Store to screen mirror the content.
- Mirror to Mi TV from Mac: For Mac devices, you can use the LetsView app to screen mirror to Mi TV.
Like any smart TV user, I have faced a storage shortage on my Mi TV as well. Nevertheless, I opted to take advantage of the Screen Mirroring feature. Since Mi TV runs on the Android operating system and has built-in Chromecast support, I watched my favorite movies or TV shows without installing the app. This way, I have eliminated the storage space issue while still enjoying my favorite content on my Mi TV.
Android users can directly screen mirror the content to Mi TV from their smartphones. On the contrary, iOS and macOS users must install third-party applications to screen mirror the content to the TV. Windows PC users can rely on the Miracast feature to mirror the content to the Mi TV.
To give a clear picture of the entire process, I have developed a simplified guide that helps you to enable and use Mi TV Screen Mirroring.
How to Screen Mirror from Android to Mi TV
Before screen mirroring Android to TV, allow access to Chromecast built-in on your Mi TV to make the network visible to all Android devices. To do so, select Settings → Device Preferences → Chromecast built-in → Let others control your cast media → Always.
1. Ensure Mi TV and Android devices are connected to the same WiFi network.
2. Download your desired application on your Android phone, which you have to screen mirror.
3. Play any content from the app on your Android Phone.
4. Pull down the Notification panel and click the Cast icon.

5. Now select your Mi TV from the available devices.
6. Finally, you can screen mirror your Android device to a TV.
7. After mirroring the screen, click the Cast icon again to turn off screen mirroring.
Screen Mirroring from Windows PC to Mi TV
1. Ensure Mi TV and Android devices are connected to the same WiFi network.
2. On your PC, head to the Notification icon on the bottom right corner of your screen.
3. Click Connect from the notification panel.
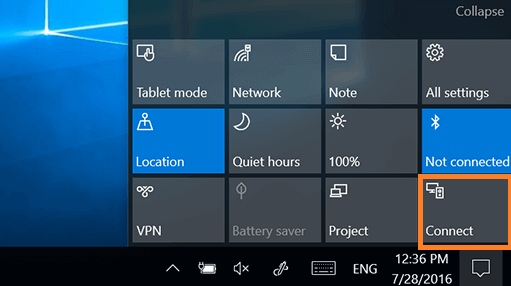
4. Now, select your Mi TV from the list of available devices.
5. Your PC screen will be displayed on your Mi TV.
Screen Mirror iPhone/iPad to Mi TV
Many third-party apps are available on the Apple App Store to screen mirror your iPhone to TV. You can consider installing APower Mirror to proceed with screen mirroring to your Mi TV.
1. Download and launch APowerMirror on your iPhone from the App Store.
2. Connect your iPhone/iPad to the same WiFi network.
3. Now open the app on your iPhone/iPad and click the blue ‘M‘ button.
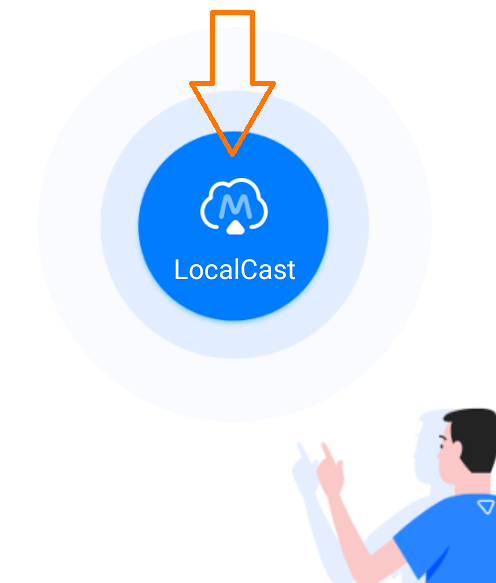
4. Wait for the name of your Mi TV to appear.
5. choose the Phone Screen Mirroring option after your Mi TV appears.

6. Open the Control Center on your iPhone or iPad.
7. Select the Screen Mirroring option.
8. Select your Mi TV from the list of available devices.
9. Now, your iPhone or iPad screen will be displayed on your Mi TV.
Screen Mirror Mac to Mi TV
1. Ensure your Mac and TV are connected to the same WiFi network.
2. Visit the official website of LetsView and download the DMG file on your Mac.
3. After that, install the LetsView app on your Mac device.
4. Next, proceed with installing the LetsView apk on your Mi TV.
Note: Before installing the LetsView apk, make sure to download the Downloader app and allow permissions on your Mi TV by selecting Settings → Device Preferences → Security & Restrictions → Unknown Sources Enable Downloader.

5. Further, open the LetsView app on Mac and follow the on-screen prompts to finish the setup.
6. After that, enter the PIN code displayed on your Mi TV on your Mac.
7. Now, you can mirror your favorite content from Mac to TV without fuss.
Screen Mirroring to Mi TV Without WiFi
Using HDMI cables is one of the simple ways to screen mirror without a WiFi network. HDMI adapters are available for Android and iOS devices. You must choose your adapter correctly according to your device compatibility. If your WiFi is unstable or not accessible, you can use this method to mirror your device to Mi TV.

1. Plug one end of the HDMI cable into the TV and the other into the HDMI adapter.
2. Connect the USB-C or lightning cable to your Android or iOS device.
3. Turn on your TV and switch to the right signal input source to which you have connected your HDMI cable.
4. Your Android or iOS device will now be connected to the TV for screen mirroring.
FAQ
Yes. With the help of built-in Chromecast support on Mi TV, you can easily screen mirror an Android or Windows PC.
Yes. You can screen mirror your iOS device to Mi TV using third-party mirroring apps or HDMI cable.
If screen mirroring is not working on Mi TV, check the internet connectivity and ensure the devices are connected to the same WiFi network.
To enable Mi TV Screen Mirroring, navigate to Settings → Display → Wireless Display → turn on Wireless Display.

