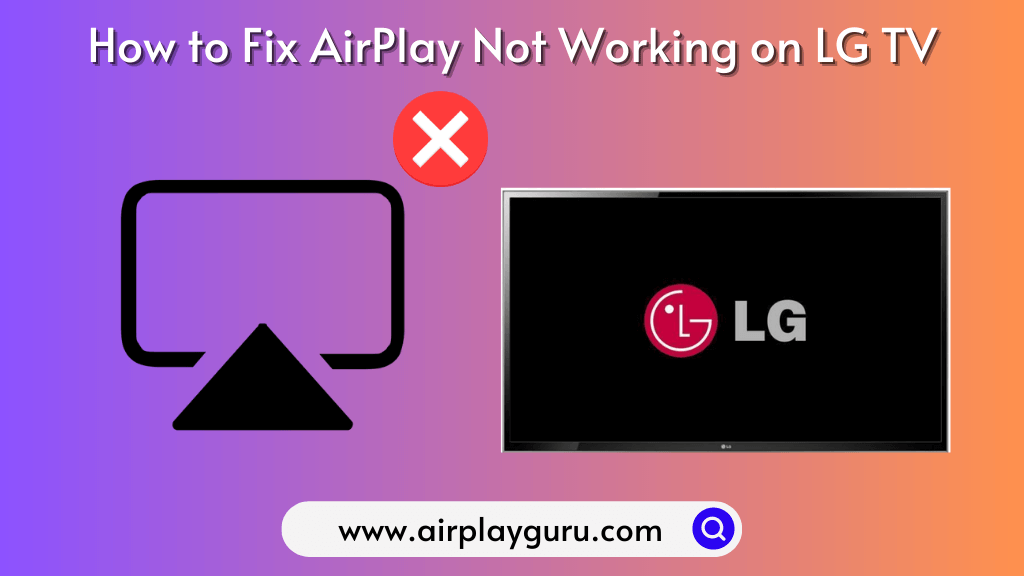Although AirPlay is useful in many cases, at times it may get into issues like buffering, freezing, black screen, or AirPlay lagging on LG TV. These problems may occur due to technical glitches, corrupted files, or temporary bugs. However, LG TV users don’t need to worry since we’ve got solutions for it. With these workarounds, you can sort out the AirPlay not working issue without any assistance.
Reasons for AirPlay Not Working on LG TV
If you can’t access the AirPlay feature on your LG TV, it may be due to the following reasons.
- The outdated software of your LG TV or your iOS device may bring in AirPlay interruptions.
- LG Smart TVs that were released before 2018 are incompatible with the AirPlay feature.
- An unstable WIFI connection may be a reason for the content to keep buffering.
- At times, server outages in a streaming service itself may cause the video to keep loading.
- Due to hardware issues on LG TV, sometimes AirPlay won’t connect to the TV.
Fixes for AirPlay Not Working Issue on LG TV
Some common factors can be a barrier and restrict AirPlay on your LG TV. You can try the below-listed fixes for all problems related to AirPlay on LG TV. We should know the causes and the basic troubleshooting methods to fix the issue ourselves.
Check LG TV Compatibility
The AirPlay feature is exclusively meant for Apple devices in the initial stages. But later on, Apple extended this feature to many Smart TVs. All the latest versions of LG Smart TV are provided with AirPlay 2 features. What if your LG TV is a bit older? In general, all the LG smart TV models right from the year 2018 are compatible with AirPlay. So, it is recommended to cross-check that your LG TV has AirPlay 2 feature enabled on it. You can visit the LG TV support website to know if your LG TV model is compatible with AirPlay.
Check the Internet Connection
It is essential to connect your LG Smart TV to a WiFi network which should be the same as your Apple device. If your Smart TV is connected via wired internet connection, make sure to connect the ends of the ethernet cable to a WiFi router and TV properly.

In some cases, AirPlay can be restricted by the firmware provided on the internet router. So it may result in AirPlay keeps disconnecting issue. Hence, restarting a WiFi router helps to fix the issue.
Update Firmware of Devices
If your LG TV is compatible but AirPlay fails, try updating both devices to the latest versions. Updating the devices will solve most of the minor glitches and bugs.
For iOS Devices
To update your iPhone/iPad to the latest version, head up to settings > General > Software Updates, check for the latest version and update your device. Next, turn on the Automatic Update option which might be helpful for you. By doing so, the device will update automatically when connected to a stable WiFi network.

For LG TV webOS
To update the webOS on your LG smart TV, press the gear button on your LG TV remote, then go to All Settings > General > About This TV, then select Check For Updates. It is recommended to turn on Allow Automatic Updates toggle switch.

Power Restart LG TV
Restarting your smart TV might help solve most of the minor problems associated with your TV. However, the power restart is a bit different from the normal restart process.
1. Close all the processes running in the background of the smart TV.
2. Disconnect all the wired connections from the TV.
3. Unplug your LG smart TV from the power supply and wait for 20 to 60 seconds.
4. After that, connect all the necessary cables on the respective ports and plug your TV into the power socket. This is all about the power restart method.

By doing this, your smart TV gets some time to reset all its programs to default settings. Now, check if the AirPlay is working fine on the LG TV.
Reboot Your iPhone
Similarly, rebooting your iPhone does sort things out in a positive way. It is a very simple process, and you are more likely to know how to do that.
- iPhone X and the latest iPhone 13, press and hold the power button and either of the volume button to turn off the device.
- On iPhone 6, 7, and 8 series, press and hold the power button to turn off the device.
- On iPhone 5 or older versions, press and hold the Sleep/Wake button and then drag the slider. Wait for 20 seconds, and then turn on the device.

Ensure the AirPlay 2 is Turned ON
To cast your iPhone/iPad screen on your LG smart TV, you must enable AirPlay first. However, after a power restart, your LG TV or iPhone might have turned off AirPlay and return to default settings.
To turn on the AirPlay option on your LG TV, press the Home button on your LG TV remote and go to Home Dashboard > AirPlay > AirPlay HomeKit Settings, Then turn the AirPlay 2 option ON. Similarly, you can enable the AirPlay feature on your Apple TV.

Remove All Previously Paired Devices
Another trick to activate AirPlay is to remove or disconnect all the previously paired devices from your LG smart TV. Usually, pairing only one device at a time is allowed by the TV manufacturers. So, pairing a new device might cause the AirPlay to be unresponsive.
You can remove the data of the previously paired device and try connecting via AirPlay again. To do that, head up to AirPlay HomeKit Settings as instructed previously. Then select the Require Code option and select the Reset Paired Devices option from the menu.
By doing this, you can clear all the information about the previously paired device through AirPlay. Hence, you will have to pair the device by repeating the process.
Turn OFF the Firewall on your Mac
A firewall is meant to prevent your computer network from unauthorized access. But it restricts connecting the Mac to other devices. If the AirPlay not working on your Mac, you can turn off the Firewall to connect your device to another device.
To do that, open your Mac, go to System Preference > Security and Privacy, and then select the Firewall option. Now click on Turn off Firewall or uncheck the box displaying Block all incoming connections respectively, based on the options displayed on your Mac.

Reset Network Connection
It is recommended to reset the network connection on your internet router and your iOS device as well. Doing this might normalize the network connection, removing some internal glitches and bugs on your system.
- Resetting the network connection on your router can be done by rebooting it. To do that, remove your internet router from the power supply and wait for 60-odd seconds. Now plug your router back into the power supply, and your network connections might work seamlessly.
- To reset network settings on your iPhone/iPad head up to Settings > General > Transfer or Reset > Reset > Reset Network Settings. After this, try connecting your iOS device to LG TV via AirPlay and check if the AirPlay is working fine.

Factory Reset LG smart TV
Still, the AirPlay is not working on your LG TV, even after carrying out all the previously mentioned steps!!? So you have to do one last thing to sort things out. Yes, it is recommended to factory reset your LG Smart TV if you are done trying all the above-listed fixes.
To factory reset your LG TV, press the gear button on your remote and go to All Settings > General > Reset To Initial Settings. Your TV will eventually turn off and reboot again. After turning it on, your TV will be on the initial setup screen, like a new product out from the factory.

At any cost, if you don’t have an LG TV remote, just press and hold the power button on your TV for about 10 seconds. Then, after factory resetting your LG TV, all your problems associated with AirPlay will hopefully be sorted out.
FAQ
Swipe from the bottom or the top right corner of your screen to open the control panel based on the model of your iPhone. Tap the Screen Mirroring icon to mirror your iPhone screen on other devices.
The AirPlay service might get interrupted based on numerous factors. But the most common reason is that your Wi-Fi network might be disconnected from any one of the devices used for AirPlay.
If you have a problem with screen mirroring your iPhone to your LG TV then it may be due to incompatibility issues on your TV.