AirPlay is a wireless technology that allows transferring of media files wirelessly from one device to another. All the AirPlay 2 compatible devices such as iPhone, iPad, iPod Touch, HomePod, and Apple TV will support the AirPlay function. All iPhone models including iPhone 13 can work great with AirPlay 2 compatible TV. But few users have reported that AirPlay is not working from an iPhone 13 to another device. If you are facing the same issue, you can follow these techniques to fix it.
Possible Causes for iPhone 13 AirPlay Not Working
- Poor Internet connection
- AirPlay feature is disabled on the mirroring device
- Downtime in the AirPlay server
- The Firewall configuration may not allow the AirPlay
- iPhone 13 may not have the latest software version
- AirPlay-compatible TVs have issues with audio or video
- AirPlay devices not connected to the same WIFI connection
- The WIFI router is placed too far from the TV
How to Fix iPhone 13 AirPlay Not Working
- Use a Strong WIFI connection or else bring the WIFI router closer to the TV
- Check whether your device is compatible with AirPlay
- Enable the AirPlay on the Mirroring device
- Check the Server Outage
- Restart the Device
- Update the iPhone and the Apple TV to the latest software.
- Configure the Firewall settings
- Check AirPlay Permissions
- Check the Audio setting
Use a Strong WIFI Connection
Sufficient WIFI signal strength will be required to AirPlay any content from your iPhone to any AirPlay 2 compatible devices. Hence make sure to check your WIFI strength with any tools like a speed test to know the internet speed. If your signal strength is low, try these tricks to improve the signal strength.
- Disconnect the iPhone 13 and AirPlay device from the WiFi and reconnect it again.
- Restart your WIFI Router to fix connection stability issues.
- If any physical object is placed between the TV or smartphone, relocate those to get better connectivity.
- Update the WIFI Router by contacting your ISP.
- Disconnect other unused devices that are connected to the same WIFI network.
- Tun Off the Bluetooth on your iPhone 13 for about a few seconds and turn it on again.
Check the Compatibility of AirPlay Devices
As AirPlay is specially designed only for Apple devices, it is mandatory to check the compatibility of the screen mirroring device. You can AirPlay any content from your iPhone 13 to other devices only if it supports the AirPlay feature.
Enable AirPlay
You need to enable the AirPlay feature on your Android TV/Apple TV before mirroring the content from your iPhone to any AirPlay 2-compatible smart TV. The AirPlay feature is disabled in most TV models hence you need to manually change it under the AirPlay settings.
1. Turn on your Android TV and go to Settings.
2. Choose the AirPlay and HomeKit option under the Settings.
3. Now select the AirPlay option and Turn it On.

4. Now, you can try to AirPlay the content from your iPhone to clear the issue.
Restart the Device
Restarting the device will help to resolve many unknown issues. It will also improve your device’s performance and make it run efficiently and smoothly.
To Restart iPhone 13
1. Press and hold the volume up or low button and the side button until you get a slider option.
2. Hit the Restart option and wait for a few minutes to perform the restart function.
3. Once your device got restarted you can unlock your phone and perform the AirPlay function.
Restart the Apple TV/AirPlay 2 Compatible Smart TV
1. Go to Settings on your Apple TV and select the System option.
2. Choose the Restart option under Maintenance to restart your Apple TV.

3. Simply restart any Apple TV/Android TV you can unplug the power cable from the power outlet and plug it back in again after a few seconds.
To Restart Macbook
1. Open the Mac and hit the Apple icon.
2. Choose the Restart option from the shown result to restart your MacBook.

Check The Server Outage
If you AirPlay any apps from your iPhone 13, ensure to check the server status of the application. For instance, if you try to AirPlay Disney Plus from your iPhone 13 to Apple TV, check if there is any scheduled maintenance.
If that is the case, you can check with the Disney Plus support team to know the workaround time to complete the maintenance. Once the maintenance got completed, you can AirPlay the content from your iPhone 13 to any AirPlay-compatible device.
Update the Firmware
Sometimes AirPlay won’t show video if you are using an outdated version of the device. To resolve those, you need to update the software of your device to the latest version.
Update iPhone 13/ iOS Device
1. Unlock your iPhone 13 and open Settings.
2. Choose the General option.
3. Hit the Software Update under General.
4. Tap the Download and Install option to update your iPhone to the latest software.

Note: If you want to AirPlay any other apps, make sure to download and use the latest one from the Apple App Store. Once you have finished streaming, you can turn off the AirPlay on iPhone.
Update Mac
1. On your Mac device hit the Apple menu.
2. Choose the System Preference option.
3. Hit Software Update.
Update Apple TV
1. Go to Settings on your Apple TV and choose the System.
2. Tap on Software Updates.
3. Under the Software Updates choose the update Software option.
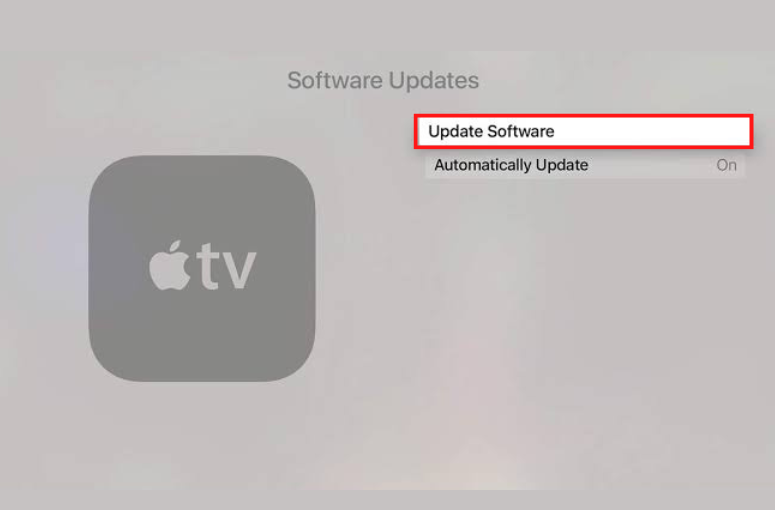
4. If any updates are available, you can click on the Download and Install button.

5. After clicking that option, wait for a few minutes to install the latest software on your Apple TV.
Check AirPlay Permissions
If you use any VPN or anti-virus software on your AirPlay devices ensure that your streaming device has no connection filter in the AirPlay settings. Some antivirus software or VPNs comes with preinstalled settings. You need to toggle off VPN or enable permissions to AirPlay without any issues.
Check Firewall Settings on Mac
If you are using the MacBook to stream the contents from your iPhone 13 then check whether your Mac’s firewall settings are blocking the AirPlay.
1. On the Mac device, go to System Preferences.
2. Choose Security & Privacy and hit the Firewall menu.

3. If Firewall is turned on, select the Firewall Options box.
4. Uncheck the box present straight to the Block all incoming connections and mark the box present straight to Automatically allow the built-in software to receive incoming connections and hit the OK button.

5. Now the Firewall settings will not block the AirPlay function. So you can stream without any issues.
Check the Audio Setting
If you experience no audio on AirPlay while streaming content from your iPhone 13 to other devices, it may be due to poor internet connection or unsupported audio formats. You can resolve the no-sound issues during AirPlay with a troubleshooting technique. Also, check if both devices are unmuted during AirPlay.
Frequently Asked Questions
Ensure to use the same network while AirPlay any content from one device to another and update the AirPlay devices to the latest software.
Once you have updated the AirPlay devices to its latest software, You need to manually restart the device once to make the changes effectively. After restarting the device, it will allow you to AirPlay any content from one device to another.

