Are you tired of watching videos and other related content on a smaller screen? Those days are no more. There’s a unique feature known as screen mirroring available on every streaming device manufactured in recent years. Using this feature, you can easily mirror the entire screen from your smartphones, tablets, or PCs to your smart TV.
Meanwhile, if your smart TV is compatible with the built-in cast feature, you can easily cast specific content instead of mirroring the whole screen. Also, if you’re using Apple devices like iPhone, iPad, or Mac, you must enable the AirPlay option on your smart TVs to perform the screen mirroring.
Without wasting a single second, let’s scroll through the article and learn how to screen mirror the content to a smart TV.
How to Screen Mirror on Smart TVs
With the screen mirroring feature, you can mirror the desired content from your smartphone or PC to smart TVs with ease. However, the mirroring procedure will differ for each brand using different OSes.
Samsung Smart TV [Tizen OS]
If you own a Samsung Smart TV, there is no built-in feature to screen mirror the content from your Android smartphones or PCs. Instead, it has the option to AirPlay from iPhone, iPad, or Mac. On the contrary, you can install the SmartThings app on your smartphone to screen mirror onto your Samsung Smart TV.
1. Unlock your Android or iPhone and install the SmartThings app [App Store/Play Store].

2. Once installed, launch the app and connect it to the same WiFi as your Samsung TV.
3. Then, follow the on-screen instructions and click the Add Device option.
4. Then, choose By Brand → Samsung → TV and choose your Samsung Smart TV from the list of available devices.
5. Now, enter the PIN displayed on your Samsung TV to pair the device.
6. Once connected, tap the Menu (three vertical dots) icon at the top right and select Mirrorscreen (Smartview) option.
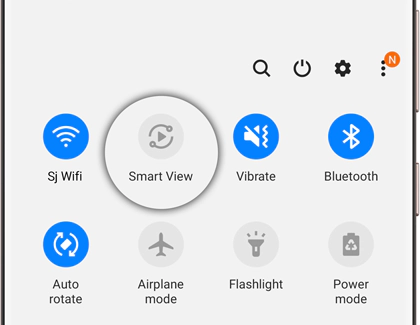
7. Finally, the whole screen will be mirrored to your Samsung Smart TV alongside the SmartThings app.
LG Smart TV [webOS]
Unlike Samsung TVs, LG Smart TVs, which run on webOS 6.0, has the straightforward option to screen mirror the content from smartphone and PCs.
1. Initially, connect your LG smart TV and smartphone to the same WiFi.
2. After that, pull down the notification panel or Control Center on your Android or iPhone and click the Screen Mirroring/ Screen Sharing option.
NOTE: The option for Screen Sharing differs for each brand of Android device.
3. After that, choose your LG Smart TV from the list of available devices and pair it up.

4. Further, Accept the screen-sharing request on your LG Smart TV.
5. Now, the entire display will be screen mirrored on your LG Smart TV without interruptions.
Android TV & Google TV [Android & Google OS]
Luckily, Android and Google-powered smart TVs have the Chromecast built-in feature. So, you can cast the content from your Android smartphones and PCs with ease.
1. Turn on your Android TV and connect it to the same WiFi as your smartphone.
2. Install and launch your favorite app that you want to mirror to your TV.
3. Play the video content you want to screen mirror onto your Android TV.
4. Now, pull down the Android notification panel and click the Cast icon to choose the name of your Android TV.
5. The selected content will be displayed on your Android Smart TV.
Amazon Fire TV [Fire OS]
For Fire TVs, you can enable the Display Mirroring feature to screen mirror the content from your Android smartphones and tablets with ease.
1. Turn on your Fire TV and connect it to the standard WiFi network.
2. Scroll to Settings and choose Display & Audio.
3. After that, scroll down and choose the Enable Display Mirroring option.

4. Now, grab your smartphone and connect it to the same WiFi as your Fire TV.
5. Pull down the notification panel and choose the Screen Mirroring option to screen mirror on your Fire TV.
Roku TV [Roku OS]
If your Roku is running on Roku OS 7.7 and above, you can use the screen mirroring feature without interruptions. If not, update your Roku firmware to its latest version on Roku-powered smart TVs like TCL, Onn, and Toshiba to initiate the screen mirroring reliably.
1. Power on your Roku TV and press the home button on your remote control.
2. After that, select Settings → System.
3. Then, select Screen Mirroring from the list of available options.
4. Further, choose Screen Mirroring Mode.
5. Now, you can choose between the Prompt and Always Allow options.
- Prompt – Ask permission every time before screen mirroring.
- Always Allow – Mirror the Screen without any permission.
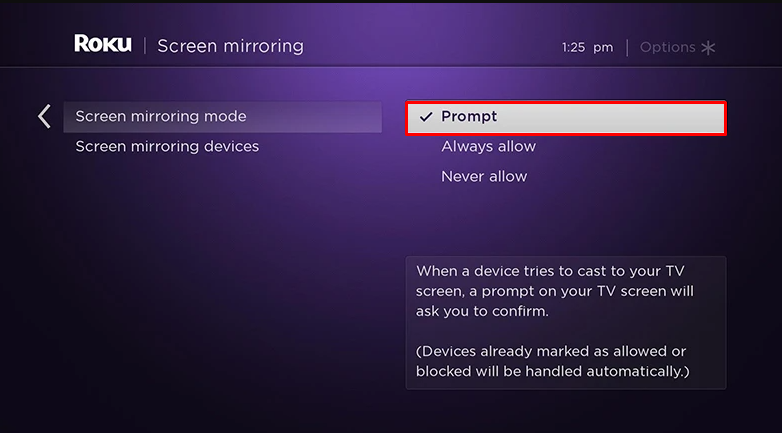
6. Next, fetch your Android device and access the notification panel.
7. Then, click the Cast icon.
8. Choose your Roku TV from the list and pair it up.
9. Finally, after selecting the Accept button on your Roku, you can mirror to Roku from your Android device.
Hisense Smart TV [VIDAA OS]
Hisense Smart TVs running on VIDAA OS have built-in Chromecast features. So, you can easily cast any content from your Android devices to your TV.
1. Launch your Hisense VIDAA TV and connect it to a stable WiFi network.
2. Then, fetch your smartphone and connect it to the same WiFi as Hisense.
3. Open the application which is compatible with the casting feature.
4. Click the Cast icon from the playback video.
4. From the available device names, choose your Hisense Smart TV and pair it up.
5. Now, your phone screen is successfully screen mirrored to Hisense TV.
Vizio Smart TV [SmartCast OS]
Similar to Hisense VIDAA TVs, Vizio smart TVs running on SmartCast OS also have in-build Chromecast support. With this, you can easily cast content to Vizio TV from your Android devices.
1. Turn on your Vizio TV and connect it to the WiFi as your smartphone.
2. Unlock your smartphone and open the application, which is compatible with the built-in cast feature.
3. Then, play the content that you want to cast with your Vizio TV.
4. Click the Cast icon from the playback video and choose your Vizio Smart TV.
5. Finally, the video content will play on your Vizio TV.
How to Mirror Android to TV
In Android devices, some apps are compatible with the built-in Chromecast feature. For those apps, you can directly cast the content from your smartphone. On the contrary, you can also use the screen mirroring feature for the Chromecast unavailable devices.
1. Fetch your smartphone, unlock it, and connect it to the same WiFi as your TV.
2. Open the application that you want to cast to your TV.
3. After that, choose the video content and click the Cast icon. If you don’t find the cast icon, pull the notification panel and click the Cast icon.

Note: On Android devices, the name for the cast icon varies with each brand. It includes Smart View, Screen Mirror, Display Mirroring, Screen Casting, SmartShare, AllShare Cast, Wireless Display, Miracast, and others.
4. Select your TV name from the list of available options and pair it up.
5. Finally, the content from your Android device will be displayed on your TV.
How to Screen Mirror iPhone/iPad to TV
If your smart TV is compatible with the AirPlay-2 feature, you can easily screen mirror from your iOS devices with ease.
1. Fetch your iPhone/ iPad and connect it to the same WiFi as your TV.
2. Open the Control Center on your iOS device.
3. From there, tap the Screen Mirroring icon.

4. After that, from the list of available devices, choose your smart TV.
5. Enter the AirPlay code displayed on your device’s screen and click OK.
How to Screen Mirror Windows to TV
1. Turn on your Windows PC.
2. After that, choose the content that you want to cast or screen mirror with your TV.
3. Then press Windows + K.
4. A casting screen will pop up and search for nearby devices.

5. Choose your smart TV and pair it up. Now, the content on your Windows screen will display on your TV.
Similarly, you can also cast the browser content by selecting More (three vertical dotted icon) → Cast and choose your smart TV from the list.
How to Screen Mirror Mac to TV
To screen mirror your Mac device, you must enable the AirPlay & HomeKit settings by navigating the settings menu on your smart TV.
1. Launch your Mac device and navigate the Taskbar.
2. From there, click the Control Center icon.
3. Select the Screen Mirroring option and choose your smart TV from the available devices.

4. After that, enter the pairing code displayed on your TV to connect the device.
FAQ
If the screen mirroring feature is not working properly on your smart TV, check the internet connection and make sure to connect both devices to a stable WiFi network.
Yes. By enabling the AirPlay feature, you can easily screen mirror the content from your iPhone to a smart TV.

