Key Highlights
- Smart View: Pull down the Notification panel → click the Smart View icon → select Samsung TV → start mirroring.
- SmartThings App: Install the SmartThings app → click the + icon → Add Device → Select from the List of Devices → choose your Samsung TV → enter the PIN → click Menu (three-dots) → Mirror Screen.
- Tap View: Open the SmartThings app → Menu → Settings → Tap View, Tap sound → OK → Start Now → Allow.
- iOS: Enable AirPlay on Samsung TV → go to Control Center → click Screen Mirroring → choose your Samsung TV → start mirroring.
Do you wonder how to stream your all-time favorite content from smartphones or PCs to Samsung TVs? The process is quite simple and straightforward. Samsung Smart TV is more flexible and allows you to screen mirror your content from various devices. Meanwhile, if you’re using iPhones or iPads, you should enable the AirPlay feature to screen mirror the content onto your Samsung TV.
You can also opt for screen mirroring if a specific app is unavailable on your Samsung TV. It may require a little effort but never stops you from screen mirroring your device to Samsung TV.
However, in this article, we can explore all the mandatory measures and algorithms involved in screen mirroring Samsung Smart TVs using different devices.
How to Screen Mirror to Samsung TV Using Smart View
If you are a user of a Samsung smartphone, you can directly screen mirror your Samsung phone to TV with the help of the Smart View feature. Connect your smartphone and Samsung TV to the same WiFi network and follow the below steps. Moreover, Smart View is the best option if you own a Samsung smartphone or tablet.
1. Open the Notification Panel on your Samsung smartphone.
2. Tap on the Smart View icon.
NOTE: If you can’t see the Smart View icon, your device might be incompatible or need to be added to the notification panel.

3. Select your Samsung TV from the list of available devices.
4. Now, you can enjoy streaming the content on your big screen.
5. Click the Smart View icon again to turn off screen mirroring on your Samsung TV.
How to Screen Mirror to Samsung TV from Android
If you’re an Android user, then SmartThings is the best option to screen mirror your Android smartphone and tablets to TV.
Using the SmartThings App
1. Ensure your Android device and Samsung Smart TV are connected to the same WiFi network.
2. Download the SmartThings application from the Google Play Store.
3. Launch the application and tap on the (+) icon.
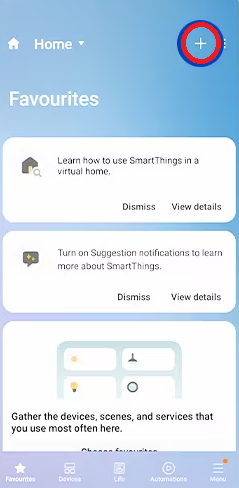
4. Select the Add Device option and tap Select from the List of Devices option.
5. Tap on your Samsung TV from the available devices.
6. You will be shown a PIN code on your Samsung Smart TV; enter that PIN in the application to connect your device to Samsung TV.
7. Hit the three dots in the top right corner of your Android device.
8. Select the Mirror Screen option and play any Android content to display on the big screen.

Finally, you can watch your favorite videos and other content from your Samsung Smart TV via screen mirroring.
Using Tap View Feature
Another method to connect your Android device to a Samsung TV is via the SmartThings app.
1. Launch the SmartThings app and hit the Menu icon.
2. Tap on Settings (Cog icon) in the top right corner of your screen.
3. Toggle the button next to Tap View, Tap Sound option to enable it.
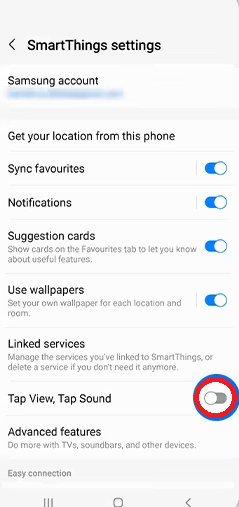
4. Press OK and tap the bezel of your TV screen with the back of your phone.
5. Select Start Now and hit Allow to connect your Android device to your Samsung Smart TV.
6. Now, you can play any content to start streaming on your Samsung TV.
How to Screen Mirror to Samsung TV Using iPhone, iPad & Mac
Samsung Smart TVs are integrated with the built-in AirPlay feature to cast or screen mirror the content. To screen mirror the content from iOS/Mac devices, you must enable the AirPlay option by navigating the system settings. Remember that only specific models of Samsung Smart TVs have the AirPlay feature.
How to Enable AirPlay on Samsung TV
1. Power on your Samsung Smart TV.
2. Go to Settings and hit General.
3. Click on the Connection menu if you have the latest Samsung TV model.
4. Select Apple AirPlay Settings and turn it On.

5. Now, you have enabled AirPlay on your Samsung Smart TV.
How to Screen Mirror to Samsung TV Using iPhone, iPad & Mac
After enabling the AirPlay feature on your Samsung TV, you can proceed with screen mirroring your iPhone to your TV.
1. Ensure your Apple device and Samsung TV are connected to the same WiFi network.
2. Go to the Control Center on your Apple device.
3. Select the Screen Mirroring option.

4. Choose your Samsung TV from the list of available devices.
5. Play your desired content and enjoy it on your Samsung TV.
NOTE: Some apps come with a built-in AirPlay feature. In such cases, you can click on the AirPlay icon on the app’s interface and choose your Samsung TV to screen share the content.
How to Screen Mirror to Samsung TV Using Windows PC
With the help of the Miracast feature, you can easily screen mirror the content from your Windows PC to your Samsung Smart TV.
1. Ensure your Windows PC and Samsung Smart TV are connected to the same WiFi network.
2. Click on the Start menu on your PC.
3. Search for Bluetooth and other device settings and select it.
4. Hit the Add Device/Bluetooth option and select Wireless Display or Dock.
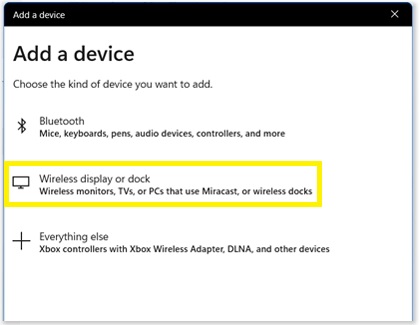
5. Choose your Samsung TV from the list and hit Allow if prompted.
6. Now, you can display the content from your PC to Samsung Smart TV.
How to Screen Mirror to Samsung TV Without WiFi
If you have issues mirroring the screen to your Samsung TV wirelessly, you can also mirror the screen using HDMI cables and adapters.

1. Feth an HDMI cable and insert one end into the HDMI port of your Samsung TV.
2. Insert the other end to your Windows or Mac PC. If you’re using smartphones, use the respective adapters to proceed further.
3. Select the respective input on your Samsung TV.
4. Finally, your smartphone or PC screen will screen mirror without WiFi on your Samsung TV.
Screen Mirroring Not Working on Samsung TV – Best Fixes
If screen mirroring not working on your Samsung Smart TV, check out the below troubleshooting methods to fix the issue.
- While screen mirroring wirelessly, ensure that both devices are connected to the same WiFi network.
- Disable the Bluetooth feature on both devices to resolve the issue while mirroring.
- Ensure you’re keeping the devices within 50 feet while mirroring the screen.
- Turn off the energy-saving mode on Samsung smart TVs and smartphones to avoid errors.
- If you use the SmartThings app for screen mirroring, update it to the latest version.
FAQ
Yes. You can screen mirror your iPhone to a Samsung TV by enabling the AirPlay feature.
Go to Control Center → Screen Mirroring → Samsung TV to screen mirror from Macbook to Samsung TV.
Yes. You can do so by connecting your Chromecast device to the HDMI port of your Samsung TV to cast the content.
Yes. You can screen mirror a Samsung Hotel TV by selecting the Source → Screen Mirroring and enabling the option on your TV. After that, fetch your smartphone and select your Samsung Hotel TV from the list of devices to perform screen mirroring.
SmartThings and ApowerMirror are the best screen mirroring apps for Samsung Smart TV to mirror the content from iPhone or Android devices.

