What We Know
- Turn on AirPlay on Sony TV: Press Input Select on remote → Click AirPlay & HomeKit Settings → Tap AirPlay → Turn ON AirPlay.
- AirPlay from iPhone: Connect Sony TV & iPhone to same WiFi → Play a video → Click the AirPlay icon (or) Go to Control Center → Screen Mirroring → Choose Sony Smart TV → Watch on TV.
- AirPlay from Mac: Connect Sony TV & Mac to same WiFi → Click the Control Center icon → Select Screen Mirroring → Choose Sony TV → Watch Mac screen on TV.
AirPlay is considered one of the best features of Apple that lets you wirelessly stream content from your iPhone, iPad, and Mac to an Apple TV or any AirPlay 2-supported Smart TV. But, there are times when streaming through AirPlay is not satisfying, especially when the quality and performance are poor. If you are an Apple user facing a similar issue, various troubleshooting methods can help you improve your AirPlay quality and performance.
Possible Reasons for Poor AirPlay Quality
Various reasons hinder good AirPlay quality. Identifying the cause could improve AirPlay’s performance. The possible reasons for poor AirPlay quality are,
- Using a lower internet band or range
- Poor router quality
- Bluetooth turned on
- Outdated AirPlay devices
- The long distance between AirPlay devices and WIFI router
- Extra devices connected to AirPlay or WIFI
- High interference
- AirPlay devices not connected to the same internet
- Loose or damaged cables of the router
- The low resolution of the video content
- Old WIFI router
Possible Fixes to Improve AirPlay Quality
Various troubleshooting methods could improve AirPlay quality. Try to apply all possible fixes listed below and see which works best for you.
- Using a high WIFI band or range
- Setting router priority
- Turning off Bluetooth
- Updating all AirPlay devices
- Bringing all AirPlay devices close to each other and WIFI
- Disabling extra devices connected to AirPlay or WIFI
- Reducing other electronic and electrical interference
- Connecting all AirPlay devices to the same internet
- Tightening or replacing router cables
- Choosing video resolution
- Restarting all AirPlay devices
- Buying a new router
- Rectifying playback issue
- Using an ethernet cable
- Changing Firewall settings on Mac
- Performing wireless diagnostics
Bring Devices Closer
The most basic and easiest way to improve AirPlay quality is by bringing all AirPlay devices, including iOS/macOS (sender), TV (receiver), and router, close to each other as much as possible.
- It is necessary that the devices are all at least in the same room.
- Because using a wireless connection is convenient and attractive, but it does not guarantee network strength. The connection has to pass through various hindrances to get successfully linked to your devices.
- So, keeping the devices closer strengthens and improves AirPlay connectivity.
Connect Devices to the Same WIFI
The first rule for any AirPlay connection is to connect the necessary devices to the same internet.
- Otherwise, you will face an AirPlay connectivity issue that will stand as an obstacle to benefitting from AirPlay streaming.
- If the problem is with your primary internet, try connecting the AirPlay devices to any other network, if available.
- It does not matter which network you are trying to connect with. All that matters is whether all your devices are connected to the same network.
Note: With a poor internet connection, there is a chance for you to face AirPlay Slow and media stuck on the loading screen issue
Disable Extra Devices
Wireless connections by default call for disruptions that will hinder good AirPlay performance
- Hence, it is important that no other extra, unwanted and unused devices are connected to AirPlay and WIFI.
- It might sound like a simple fix, but it will improve AirPlay quality.
Reduce Interference
Any electronic or electrical device, especially the cordless one, has the ability to attract and interfere with other wireless connections or devices.
- It includes baby monitors, microwave ovens, refrigerators, and smart light bulbs.
- So, try switching them off and remove their plugs from the power socket.
- Also, ensure that there is no download process on any electronic device.
- Then, check if this has improved AirPlay quality.
Turn Off Bluetooth
Turning off Bluetooth is the most ignored and forgotten method that has proven to improve AirPlay performance in many cases.
- So, please check your Bluetooth connection and turn it off.

- Then, verify if this fix has improved AirPlay quality.
Check Router Cables
In most cases, it is the loose cable connection or damaged cables that cause bad AirPlay connectivity.
- So, check and make sure that the cables to your router are tightly connected.

- If your cables are damaged, please replace them with new ones and test whether this has improved AirPlay performance.
Set Router Priority
Many latest routers contain a feature called Quality of Service (QOS) that allows you to prioritize your WIFI usage.
- You can set AirPlay devices as your highest priority.
- By doing so, your WIFI quality improves, leading to an improvement in AirPlay connectivity.
Upgrade WIFI Band
By default, most routers have a WIFI band or range of 2.4 GHz.
- The setting makes it crowded, as most users browse or stream on this band.
- So, change your WIFI range from 2.4 GHz to 5 GHz, as it is less crowded and would enhance AirPlay quality.
Buy a New Router
If none of the above router fixes re-establishes AirPlay quality, it is most likely that your router has become old, and the only method to improve AirPlay performance is by buying a new router.
- Because old routers tend to execute poor internet connection, which leads to bad AirPlay quality.
- Hence, buy a new router and check if this improves AirPlay performance.

Choose Video Resolution
It is important that what you see on your iOS/Mac gets played exactly on TV through AirPlay without any loss of resolution. So, to ensure that you AirPlay the original content on the big screen without compromise, ensure that you select the right option on Mac and Apple TV.
On Mac
[1] Visit System Preferences.
[2] Click Displays.
[3] Choose ‘Best for AirPlay.’

[4] Then, check if this has improved AirPlay quality.
On Apple TV
[1] Open Settings.
[2] Select Audio and Video.

[3] Tap Resolution.

[4] Choose the right resolution.

[5] Now check if AirPlay quality is improved.
Restart AirPlay Devices
One of the most important troubleshooting methods for any technical issue is trying to restart devices. By doing this, your device will eliminate any bugs and glitches like poor AirPlay quality. After the process, check if this has improved AirPlay performance.
Restarting iOS
[1] Long-press the Sleep/Wake button from the right side of the device.
[2] Select Power Off/Restart.
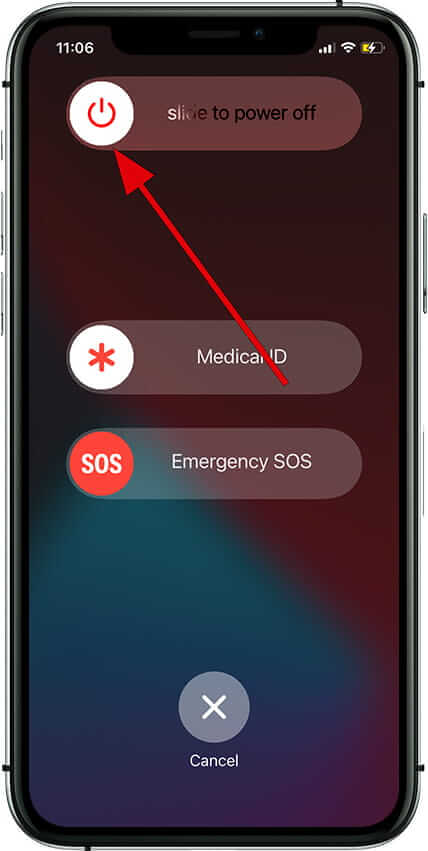
[3] The device will turn off by blacking out.
[4] Long press the Sleep/Wake button again.
[5] You will view the Apple logo.
[6] After a few seconds, the device relaunches.
[7] Then, check if this has improved AirPlay quality.
Restarting macOS
[1] Hit the Apple logo in the top left corner of the desktop screen.
[2] Choose Restart from the drop-down options.

[3] Be patient for a few seconds.
[4] Once the device is relaunched, check for improved AirPlay performance.
Restarting Apple TV
[1] Visit Settings.
[2] Select System.

[3] Click Restart.

[4] After the device is relaunched, check for improved AirPlay quality.
Restarting Other AirPlay-2 Enabled Smart TVs
[1] Turn off all switches connected to the TV.
[2] Unplug the cables from the power socket.
[3] Wait for a couple of minutes.
[4] Replug the cables now into the socket.

[5] Turn on the switches.
[6] Once the TV is relaunched, check if the AirPlay quality is improved.
Update AirPlay Devices
Most features tend to malfunction when devices are not up-to-date with the latest software. So, updating devices to their recent version is one of the easiest ways to improve AirPlay quality.
Updating iOS
[1] Go to Settings.
[2] Select General.
[3] Click Software Update.
[4] Choose Download and Install.

[5] After updating your iOS device, check for improved AirPlay quality.
Updating macOS
[1] Select the Apple logo from the left corner of the menu bar.
[2] Click System Preferences.
[3] Choose Software Update.

[4] Tap Upgrade Now.

[5] Once the Mac gets successfully updated, check if AirPlay quality is improved.
Updating Apple TV
[1] Visit Settings.
[2] Choose System.
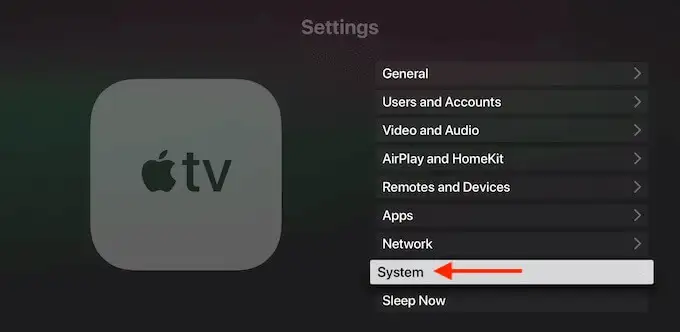
[3] Select Software Update.
[4] Click Update Software.

[5] Tap Download and Install.

[6] After Apple TV is launched, check for improved AirPlay performance.
Updating Other AirPlay-2 Enabled Smart TVs
[1] Hit the Home button on your TV remote.
[2] Tap Settings from the screen.
[3] Click Support.
[4] Select Software Update.
[5] Choose Update Now to update the TV to its latest software version.
[6] Once the TV is launched, check if AirPlay quality is improved.
Change Firewall Settings on Mac
If you are trying to stream content from Mac and experiencing problems with AirPlay connectivity or performance, check Firewall settings to ensure that AirPlay is not blocked. Changing settings on Firewall would most probably improve AirPlay quality. To check Firewall settings on Mac,
[1] Open System Preferences.

[2] Choose Security and Privacy.
[3] Click the Firewall tab.
[4] Select Firewall Options.

[5] Disable ‘Block all incoming connections.‘
[6] Enable ‘Automatically allow signed software to receive incoming connections.’
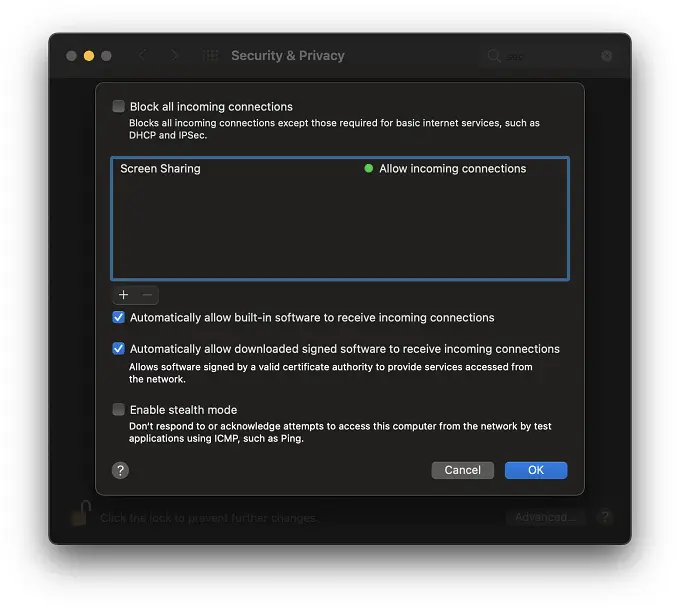
[7] Now test for AirPlay quality.
Rectify Playback Issue
There are a few symptoms of poor AirPlay performance, like when you can view the video but cannot hear audio. If you are facing a similar issue, there are a few steps that you need to apply to improve AirPlay quality.
- Ensure that both AirPlay devices are not on mute.
- Unmute AirPlay devices.
- Make sure that your iOS device is not in silent or vibrate mode.
- Enable Ring and turn off Vibrate mode on your iPhone/iPad.


- Turn up the volume on all AirPlay devices.

Note: At times, screen mirroring or AirPlay stops when iPhone locks due to a default auto-lock feature.
Use Ethernet Cable
- If none of the above-suggested methods improve AirPlay quality, it could be a wireless connection issue.
- So, using an ethernet cable as a wired connection could boost AirPlay performance since it provides a much faster, more stable, and uninterrupted internet connection.
Perform Wireless Diagnostics
When none of the methods discussed in this article improves AirPlay quality, and you are unaware of the actual cause of the problem, you need to perform wireless diagnostics from Mac to know the exact issue that stands as a hindrance to good AirPlay performance. To perform WIFI diagnostics,
[1] Press and hold the Option key on your keypad.
[2] Click the WIFI icon from the menu bar in the top right corner.
[3] Choose Open Wireless Diagnostics.

[4] Follow the instructions on the screen.
[5] Then check if AirPlay quality is improved.
FAQ
No. AirPlay does not reduce quality as long as you have a good internet connection.

