What We Know
- Mirror Zwift from iOS: Connect iOS & TV to same WIFI → Launch Zwift → Play the video → Go to Control Centre → Tap Screen Mirroring → Select TV → Start Watching.
- Mirror Zwift from Mac: Connect Mac & TV to same WIFI → Open Zwift in a browser → Play the video → Go to Control Centre → Tap Screen Mirroring → Select TV → Start Watching.
Wondering how to watch Zwift training videos on a big screen? This article is for you. Although Zwift doesn’t have native AirPlay support, you can still mirror your iPhone’s entire screen using Screen Mirroring. For uninterrupted wireless mirroring, ensure you have a stable WiFi network. If you encounter stuttering audio on AirPlay, update the Zwift app and try again.
How to Screen Mirror Zwift from iOS to TV
1. Turn on your Apple TV and connect it with a strong internet connection. Ensure to connect Apple TV and iPhone/iPad to the same WIFI.
2. Launch the App Store on your iPhone or iPad and download the Zwift app.
3. Now, open the Control Center on your iPhone/iPad.
4. Click on the Screen Mirroring option.

5. Select your Apple TV or Smart TV from the list of available devices.
6. Allow the iOS device to get mirrored to the Apple TV.
7. Launch the Zwift application on your iOS device.
8. Tap the Sign in button and enter your Zwift credentials to access your account.
Start playing Zwift videos and view the content on a big screen. If you have finished watching the content, don’t forget to turn off AirPlay on your iPhone.
How to Screen Mirror Zwift from Mac
Since there is no official Zwift app for Mac, you can directly mirror the content from the Zwift website.
Pre-Requisite:
- Make sure to check the box of the Show mirroring options in the menu bar when available on the Display option of your Mac.
- To view the Display option on your Mac home screen, click the Apple icon → System Preference → Display.

How to Mirror Zwift from Mac to AirPlay Compatible TV
1. Turn on your Apple TV and connect it to a strong WIFI connection.
2. Connect your Mac with the same WIFI connection as you connected with the AirPlay-compatible TV.
3. Launch the web browser on your Mac.
4. Click on the search bar and navigate to the Zwift website.
5. Select the Sign in button and enter your Zwift credentials.
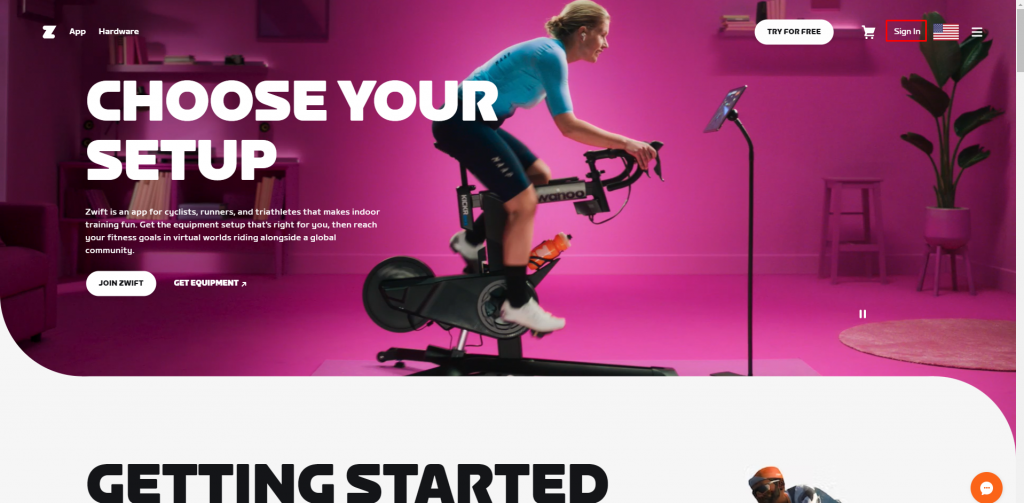
6. Now, click on the AirPlay icon at the top right corner of the menu bar on your Mac. If you have the latest macOS, click the Control Center icon and select Screen Mirroring.

7. Select your Apple or AirPlay-compatible TV from the list of available devices.
8. Enter the AirPlay Passcode on your TV to connect your Mac and TV.

Enjoy streaming Zwift videos from Mac to your AirPlay-compatible TV.
Note: Don’t forget to disable AirPlay on Mac to prevent the device battery from getting drained.
How to AirPlay Zwift Without WiFi Using Lightning Cable
If your internet connection isn’t stable, you can use a cable to AirPlay without WiFi. For this to work, you need to use the Lightning to Digital AV adapter and HDMI cable.
1. Connect the lightning port to your iPhone or iPad.
2. Take the HDMI cable and connect one end to the adapter.
3. Now, connect the other end to your TV.
4. Change the Source Settings on your TV to the HDMI port that you just plugged in.
5. Launch the Zwift app and play the workout modules on your iPhone.
Enjoy streaming Zwift videos on a big screen without installing the app on the TV.
FAQ
Generally, Zwift doesn’t recommend users to AirPlay because the content might get lagged due to its high graphics.
Yes. You can screen mirror the Zwift app from your iPad using the Screen Mirroring feature.

