What We Know
- AirPlay YouTube from iPhone: Open YouTube → Play video → Click Cast → Select AirPlay & Bluetooth devices → Select Apple TV or Smart TV → Watch on TV.
- AirPlay YouTube from Mac: Open Safari → Visit YouTube website → Play video → Click AirPlay icon (or) Go to Control Center → Tap Screen Mirroring → Select Apple TV or Smart TV → Start streaming.
The YouTube app for iPhones and iPads is equipped with the built-in AirPlay feature. With that, you can cast the videos from the YouTube app to any AirPlay device from your iPhone or iPad.
If you are a Mac user, you can install the YouTube app and AirPlay the videos on your TV. During the AirPlay, make sure that your iPhone (iPad or Mac) and Apple TV are connected to the same WiFi network. Using the common WiFi network, you can cast YouTube videos to a big screen.
In this guide, you will learn how to AirPlay YouTube videos to your TV.
How to Enable AirPlay on Apple TV
It is a prerequisite to enable AirPlay on your Apple TV to begin screen mirroring content from an Apple device to your Apple TV.
1. Using the remote, go to Settings on your Apple TV.
2. Select the AirPlay and HomeKit option from the list.
3. Turn ON the AirPlay.

How to AirPlay YouTube to Apple TV or Smart TV from iPhone
1. First, connect your Apple TV or Smart TV to a WiFi network. Then, connect your iPhone or iPad to the same WiFi network.
2. On the iOS device, open the YouTube app. If you don’t have the app, install it from the App Store.
3. Play the video that you wish to cast.
4. Click on the Cast icon available at the top corner of the screen.
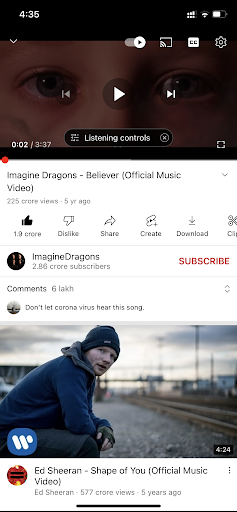
5. Select the AirPlay & Bluetooth devices option from the pop-up screen.

6. Now, select the TV you wish to share the screen from the list of available devices.
7. After the pairing, the YouTube video will now be playing on the Apple TV or Smart TV from the iOS device.
Note: Ensure to shut down the AirPlay on your iPhone or iPad when you have finished streaming.
How to AirPlay YouTube to Apple TV or Smart TV from Mac
You can even AirPlay from Mac to Apple TV or Smart TV. Connect your TV and Mac to the same WiFi network to get started. Also, don’t forget to turn on AirPlay on the TV.
1. Launch Safari on your Mac.
2. Go to the YouTube website and sign in with your Google account credentials.
3. Select and play a YouTube video and click the AirPlay icon at the bottom right of the player. If the AirPlay icon is not available, access the Control Center and tap the Screen Mirroring icon.

4. Choose your Apple TV or AirPlay 2-supported TV from the list of devices.
5. Your Mac screen will turn gray, and the video starts playing on your TV.

How to AirPlay YouTube from iPhone to Mac
1. Ensure both the Mac and the iOS devices are signed in to the same Apple ID. Then, connect your iPhone and Mac to the same WiFi.
2. Open the YouTube app and start playing the video on an iPhone or iPad.
3. Click on the Cast icon on the YouTube app.
4. A new window would pop up, and select the AirPlay & Bluetooth option.
5. Select the Mac from the list of available devices.
6. By doing so, the YouTube video from your iPhone will play on your Mac.
How to Enable AirPlay on Android TV
AirPlay could be enabled only on selected Android TV models. Check if your Android TV is available on the AirPlay compatible devices list or not. If you find your Android TV on the list, it is clear that you can use AirPlay on Android TV.
1. Turn on your Apple TV and connect it to a stable network.
2. Press the Source button on the TV remote.
3. Select the AirPlay option from the new options menu opened.
4. Navigate to AirPlay and HomeKit Settings.

5. Turn ON the AirPlay on your Android TV.
How to AirPlay YouTube from iPhone/iPad to Android TV
Download the YouTube app on your Apple device before beginning with the steps. You can also employ the above-mentioned method to AirPlay YouTube to Android TV by clicking the cast icon on the video.
1. Connect your Android TV and your Apple device to the same WiFi network.
2. Open the YouTube app and swipe down from the top right of your iOS device screen to open Control Center.
3. Tap on the Screen mirroring option. You can also click the Cast icon directly from the YouTube app.

4. Select your Android TV from the available device list.
5. Note the AirPlay code that appears on your TV and enter it on your iOS device.
6. Wait for a few seconds for your Android TV and Apple device to get paired. Once paired, you can see the YouTube app on your TV.
7. Play any video. It will appear on your Android TV.
How to AirPlay YouTube from Mac to Android TV
Connect your Mac and Android TV to the same WiFi network and follow the given steps.
1. Open Safari on your Mac.
2. Go to the YouTube website and sign in with your Google account credentials.
3. Play a YouTube video and tap on the AirPlay icon at the bottom right of the player. If the AirPlay icon is not appearing on the playback screen, go to the Control Centre and tap the Screen Mirroring icon.
4. Select your Android TV from the list of available devices.
5. The video content will only play on your TV.
Note: If you have completed streaming, don’t forget to turn off AirPlay on your Mac.
How to Fix YouTube AirPlay Not Working
There may be several reasons why you can’t AirPlay YouTube videos on your Smart TV. If you have any such issues, try the following fixes.
- The first and foremost reason could be the Signal blockage. Make sure that your AirPlay 2-compatible TV and Apple device are within a reasonable distance from one another. To keep up the signal flow between the devices, move them to a closer distance.
- Try restarting your TV and your Apple device
- Uninstall and reinstall the YouTube app.
- Update your Apple TV or Smart TV. If needed, update your iPhone, iPad, or Mac to fix the issue.
- If implementing these primary fixes does not resolve your problem, refer to the full guide on YouTube AirPlay not working to fix the issue.
FAQ
Yes, you can AirPlay from Windows. For this purpose, you need to install the ApowerMirror app on your Windows.

