What We Know
- The latest models of Vizio Smart TVs are compatible with the AirPlay feature.
- With Vizio TV and Apple devices on the same WiFi network, you can AirPlay the media content or screen mirror the entire device on the TV.
- If you have issues with your WiFi connection, you can AirPlay using Lightning Digital AV Adapter.
The AirPlay 2 feature is available on VIZIO Smart TVs, released in 2016 and later. With this feature, you can AirPlay the required content from the iPhone, iPad, and Mac. Additionally, it supports screen mirroring of the entire device. Upon purchasing the TV, the AirPlay feature may be disabled on your TV. In that case, you need to navigate through the TV settings to enable it.
In this guide, we have explained everything about the steps to turn on the AirPlay feature on Vizio TV and the steps to AirPlay content from Apple devices.
AirPlay 2 Compatible VIZIO Smart TVs
Here, you can find the list of AirPlay 2 compatible VIZIO Smart TVs.
| Model Series | Manufactured Year |
|---|---|
| OLED | 2020 |
| V- Series | 2019, 2020 |
| D-Series | 2018, 2019 |
| P-Series | Quantum (2018, 2019, 2020) Quantum X (2019, 2020) |
| M-Series | Quantum (2019, 2020) 2016, 2017, 2018 |
| E- Series | 2016, 2017, 2018 (UHD models) |
How to Enable AirPlay on VIZIO Smart TV
1. Tap the Smart Cast button on your VIZIO TV remote.

2. Go to the Extras option on the top.
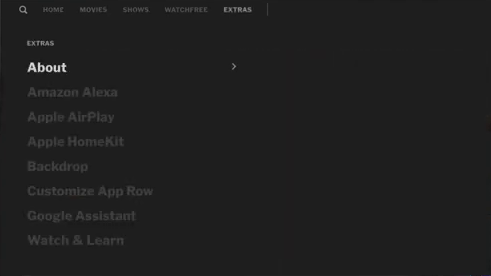
3. From the list of features, select the Apple AirPlay option.

4. Now, the AirPlay Settings page will open on the screen. Click on AirPlay and turn on the feature.
How to AirPlay to Vizio Smart TV from iPhone or iPad
If the app is compatible with the AirPlay feature, you can use the built-in AirPlay icon.
1. Connect your Vizio TV and iPhone/iPad to the same WiFi.
2. Now, launch the desired app.
3. Login with your credentials and play the required video.
4. Now, tap the AirPlay icon on the media player and select your TV from the available devices.
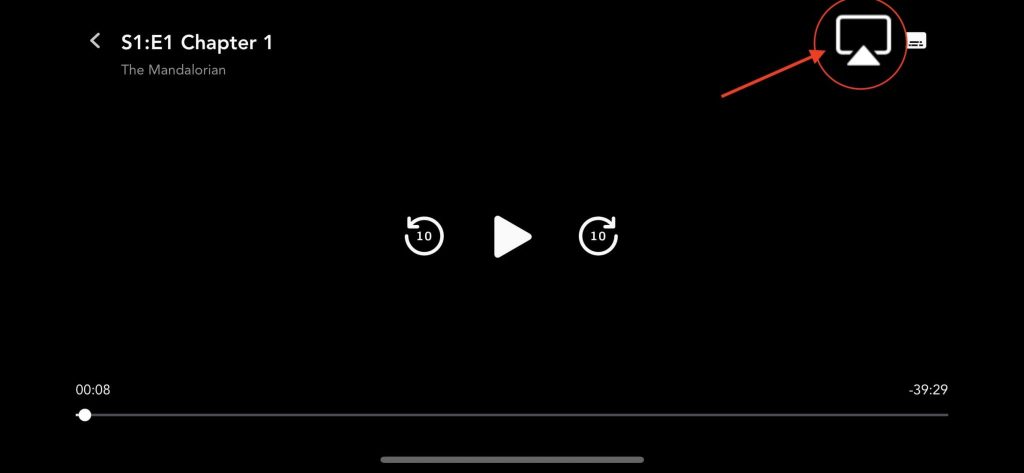
If the application you’re trying to AirPlay lacks built-in support, open up the Control Centre and click on the Screen Mirroring icon. Choose your Smart TV name and the entire device will be mirrored on the TV. Play the content and watch it on the TV screen.
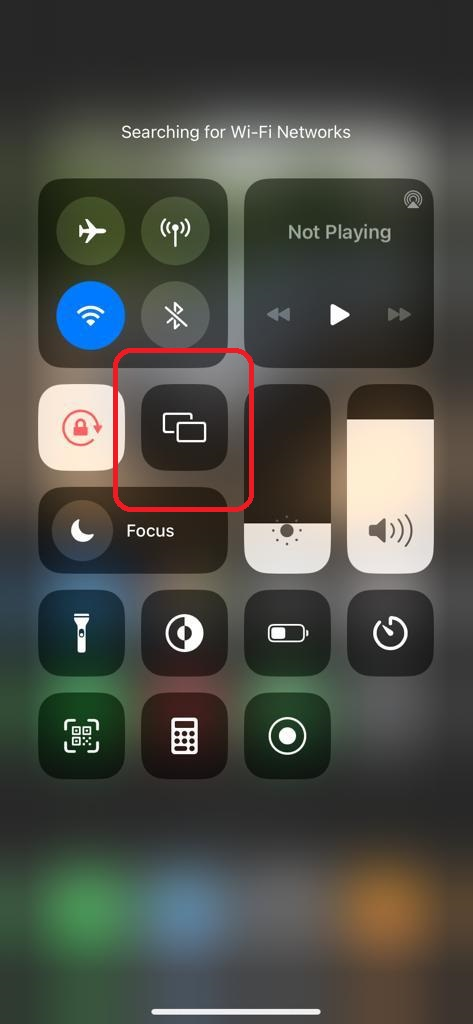
How to AirPlay to Vizio Smart TV from Mac
If you own a MacBook running on macOS Big Sur 11.0 or below, you can find the AirPlay status icon in the menu bar.
1. Turn on your Mac and connect it to the same WiFi as your Vizio Smart TV.
2. Play any video and click the AirPlay icon in the Mac menu bar.
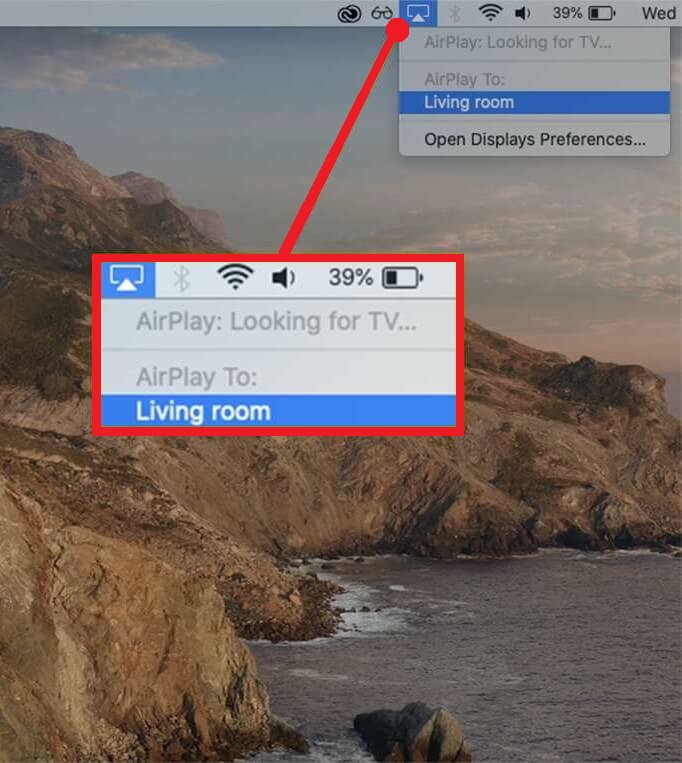
3. Select your Vizio Smart TV from the devices list.
4. If prompted, enter the AirPlay passcode to pair the device.
If you have a MacBook with macOS Monterey 12 or above, open the Control Centre from the menu bar and click on the Screen Mirroring icon.

How to AirPlay to VIZIO TV Without WiFi
If your TV is not AirPlay 2 compatible or you don’t have a WiFi connection, use a lightning to HDMI adapter to screen mirror content from iPhone to TV. You can purchase the Lightning to HDMI adapter online on shopping sites like Amazon.
1. Connect the Lightning end of the connector to your iPhone.
2. Now, connect one end of the HDMI cable to the adapter’s HDMI port and the other to your VIZIO TV’s HDMI port.
3. Turn on your VIZIO TV and switch to the HDMI source.
4. Your iPhone screen will appear on the TV. Play any video content on the iPhone and start streaming it on your VIZIO Smart TV.
Frequently Asked Questions
If the AirPlay is not working on Vizio TV, you can follow the basic troubleshooting methods. The troubleshooting methods are disabling and re-enabling AirPlay, soft resetting your VIZIO TV, checking your internet connection, updating your VIZIO TV and Apple device, and resetting your VIZIO TV.

