What We Know
- AirPlay Skype via iPhone/iPad: Connect iPhone/iPad & TV to same WiFi → Open Control Center → Tap Screen Mirroring → Select your TV → Launch Skype → Make a call → View the call on your TV.
- AirPlay Skype from Mac: Connect Mac & TV to same WiFi network → Download Skype → Login to your Skype account → Go to Control Centre → Click Screen Mirroring → Select your AirPlay-compatible TV → Make your call on Skype.
- AirPlay Skype on Android TV: Connect TV & iOS devices to the same WiFi connection → Control Center → Screen Mirroring → Select your TV → Launch Skype → Make a call → View call on TV.
You cannot AirPlay Skype directly from the app as it does not support AirPlay. No worries! you have got a better solution. You can screen mirror your iPhone, iPad, or Mac and view the call on your Apple TV or AirPlay 2-compatible Smart TV.
Although you are sharing the calls via AirPlay, the camera and microphone are controlled by your Mac or iOS devices. So be sure to place your Mac or iOS device near your TV as there will be no sound when you AirPlay Skype.
In this article, we provide you the easy steps to view Skype calls on your big screen without the need for any additional third-party AirPlay apps.
How to AirPlay Skype from iPhone/iPad
It is required to enable AirPlay on your Apple TV to receive the content from your iPhone or iPad.
(1) Turn on your Apple TV or AirPlay 2-compatible TV.
(2) Connect your TV and iOS device to the same WiFi connection.
(3) Go to the Control Center of your iPhone/iPad and click on the Screen Mirroring option.
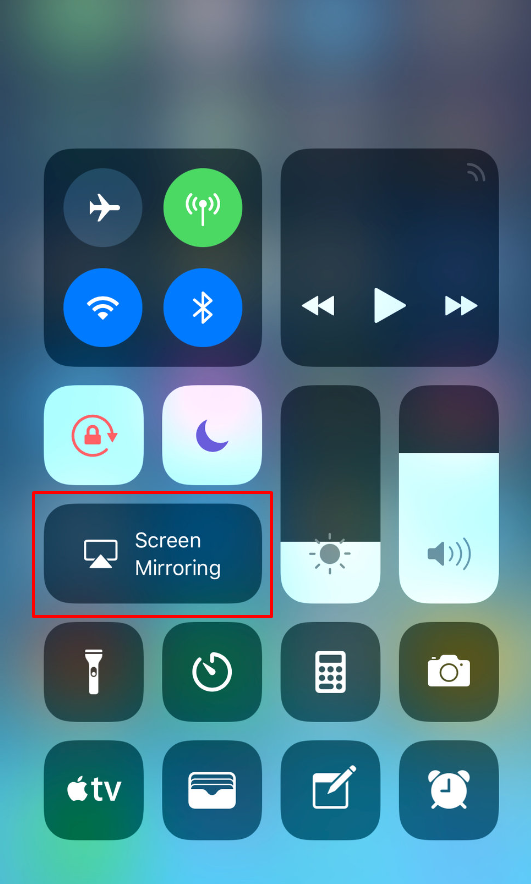
(4) Select your Apple or AirPlay-compatible TV from the list of available devices.
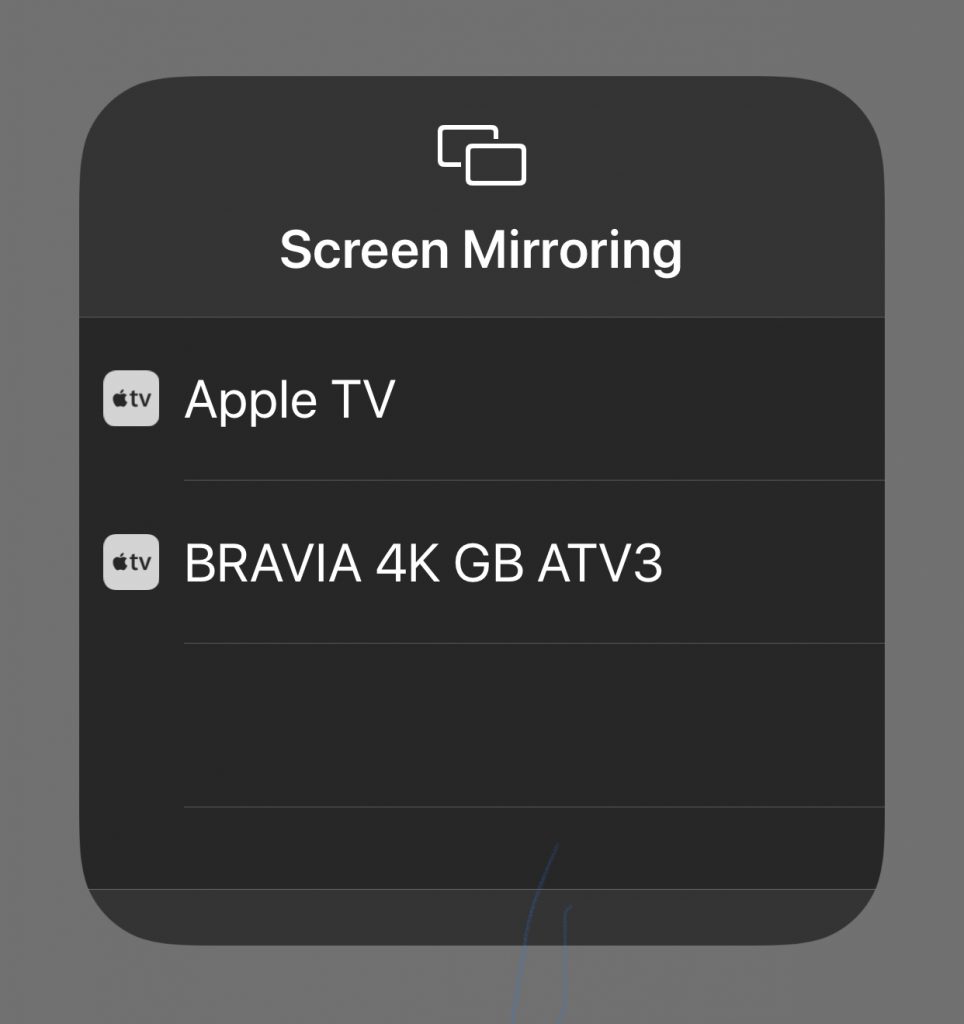
(5) Enter the AirPlay code when prompted on your iPhone or iPad. The code will be displayed on your TV screen.
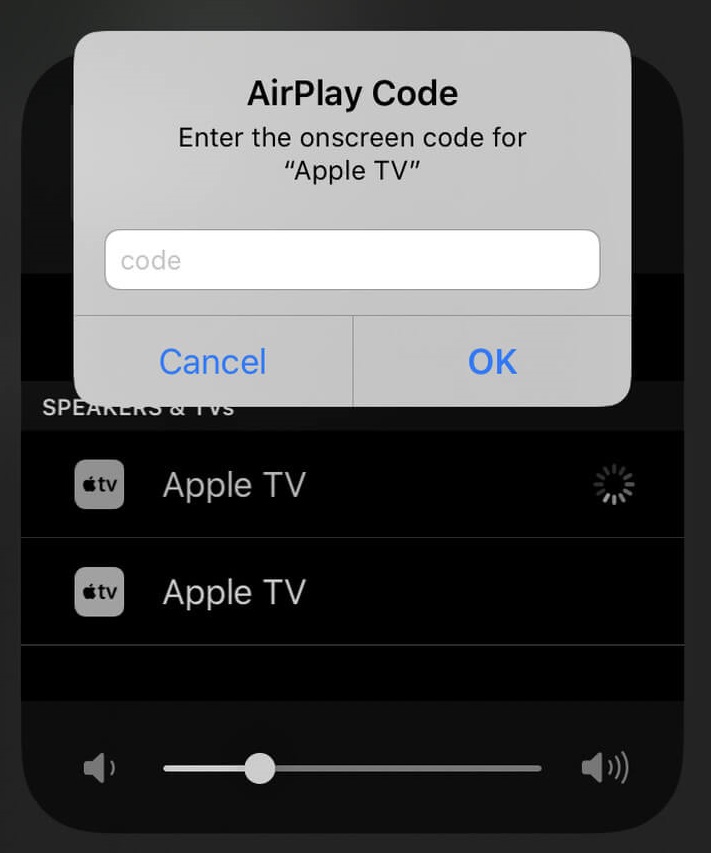
(6) Launch Skype or download the application from the App Store on your iOS if you don’t own it.
(7) Enter your Skype name, email, and password to sign up for your Skype account.
(8) Make a call to the desired person and view the video from your Apple or AirPlay-compatible TV.
After you end the call, turn off AirPlay on your iPhone to stop mirroring your iPhone to the TV.
How to AirPlay Skype from Mac
(1) Turn on your MacBook and Smart TV.
(2) Connect your Mac device to the same WiFi network as your TV.
(3) Download the Skype app from the Skype website.
(4) Enter your credentials and login into your account.
(5) Click on the Control Centre icon in the menu bar and tap Screen Mirroring.
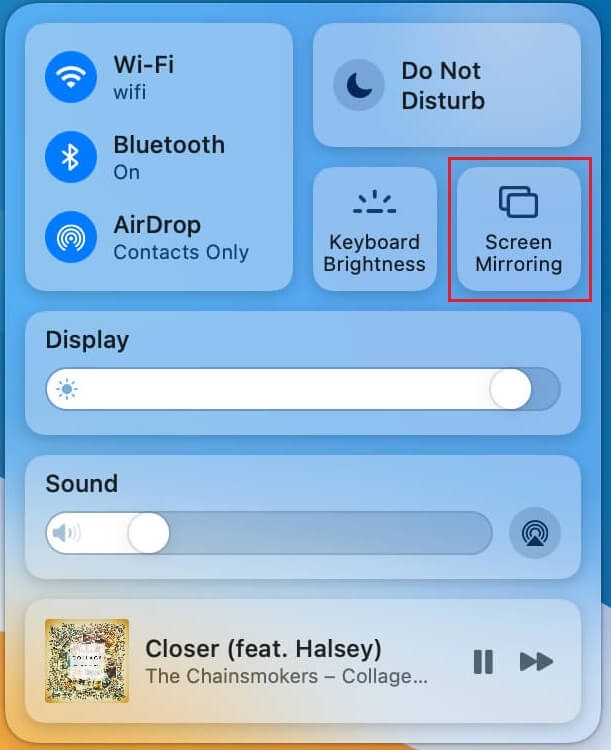
(6) Select your AirPlay-compatible TV from the list of devices.
(7) To pair the devices, enter the AirPlay code on your Mac device.
(8) Once your devices are paired with each other, your host device is ready to share the screen.
(9) Make a Skype call on your Mac and view the call on your big screen.
Remember to turn off AirPlay on your Mac once the call ends.
How to AirPlay Skype on Android TV
(1) Turn on and enable AirPlay on your Android TV.
(2) Connect your TV and iOS device to the same WiFi network.
(3) Navigate to the Control Center of your iOS device and select the Screen Mirroring option.
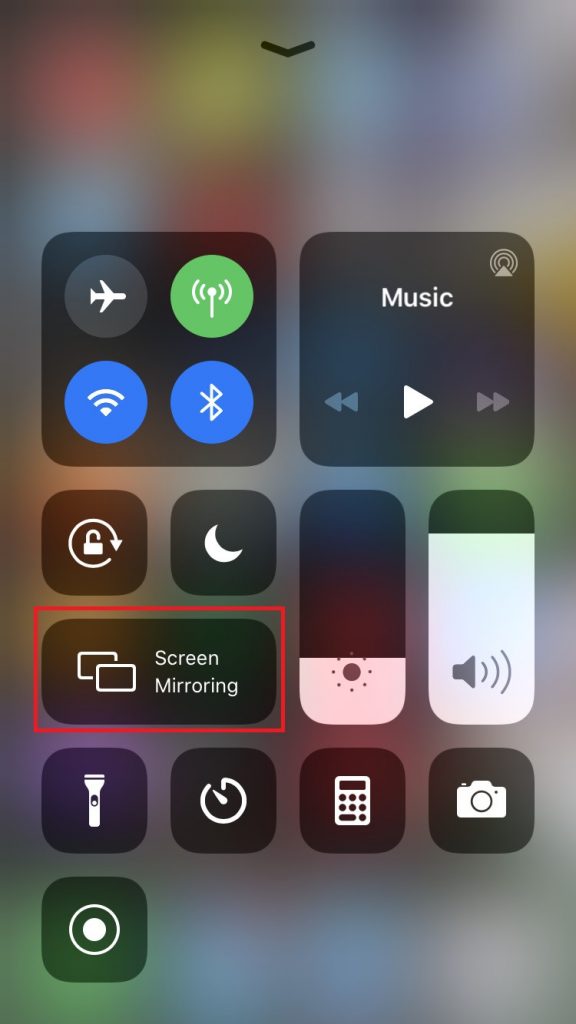
(4) Choose your AirPlay-compatible Android TV from the list of devices.
(5) If asked, enter the AirPlay code that appears on your TV display.
(6) Open the Skype application on your iOS.
(7) Now, initiate the call to the desired person on Skype and view the call from your Apple or AirPlay-compatible TV.
How to Fix AirPlay Not Working on Skype
Does AirPlay not work on Skype? It is most probably due to the connectivity issue on your devices. Rather than the network, the temporary issue on the Skype app and the AirPlay devices could be a reason too. Hence, know the possible factors of the issue and fix it with the below fixes.
- Poor Internet Connection: Restart your WiFi router. If it does not fix the issue, connect your network to 2.4GHz to make AirPlay work fine.
- Signal Blockage: The AirPlay signal between your devices might be blocked by any physical object or your TV might be out of the signal range. To avoid this, bring closer your iPhone or Mac to your Smart TV.
- Enabled Airplane Mode: If you have turned On the Airplane mode on your iOS device, it might shut down the WiFi. So, disable the Airplane mode to fix the error.
- Uncleared Cache: The app might have unwanted cache files that might block the AirPlay functionality. So, uninstall and reinstall the Skype app on your device.
- Temporary Glitches: Restart your iPhone or Mac and the Smart TV to fix the unknown bugs and glitches that stop the AirPlay.
- Outdated Firmware: It is also one of the factors why your device misbehaves and prevents AirPlay from functioning smoothly. Update your Apple devices and the Smart TV to the latest firmware/software.
Frequently Asked Questions
Yes, you can AirPlay the Facetime call from your Apple device to the AirPlay-compatible TV.
Unfortunately, the Skype application is not available for Apple TV. But, you can view Skype calls on your Apple TV by screen mirroring your iPhone or Mac.

