| AirPlay Compatible | No |
| Download Link | App Store |
| Website | https://www.microsoft.com/en/microsoft-365/powerpoint |
Microsoft PowerPoint is the best application to present the project presentation. Unfortunately, the PowerPoint application is not compatible with the AirPlay feature. You can share your presentation only by screen mirroring the content from your iPhone/iPad/Mac to Apple TV or other AirPlay-compatible Smart TVs. If you’re new to AirPlay, we are here to help you. This article explains the various methods of AirPlay PowerPoint, from iPhone/iPad/Mac to Apple TV or other AirPlay-compatible TVs.
Note: Those finding WiFi connectivity issues can rely on the Digital AV adapter to screen mirror PowerPoint.
How to AirPlay PowerPoint Using iPhone and iPad
Note: The PowerPoint app is only compatible with the iPhone or iPad running under iOS/iPadOS 16 or later.
Before jumping into the steps, turn on AirPlay on Apple TV. If you’re an Android TV user, you must turn on the AirPlay on Android TV. On the other hand, connect your iPhone and Apple TV or AirPlay 2 compatible smart TV to the same WiFi network.
1. Install the PowerPoint app from the App Store on your device.
2. Next, open the PowerPoint app and sign in with the login credentials.
3. Once the home screen appears, click on the presentation tile you want to stream.
4. When it starts playing, click the Screen Mirroring icon from the Control Center of your device.
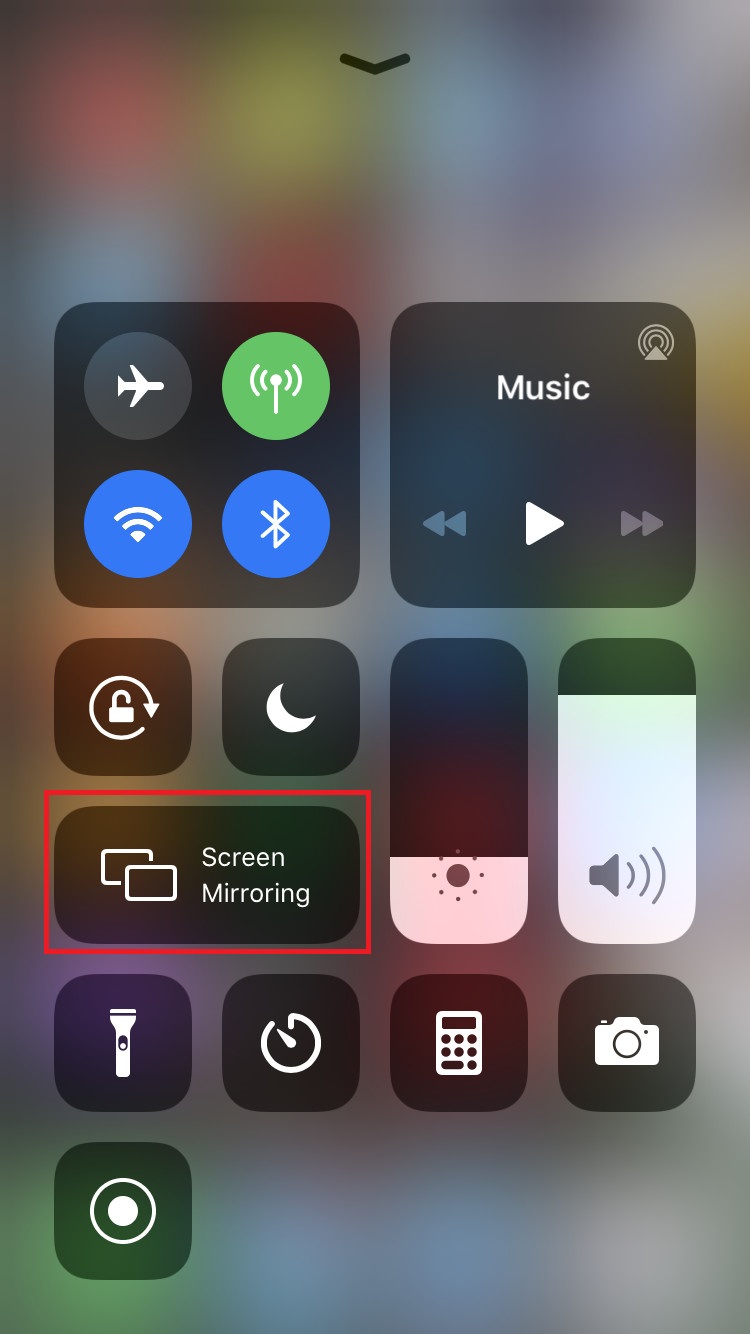
5. It will search for nearby devices. Select your AirPlay 2-enabled Smart TV or Apple TV from the available devices.
6. If prompted, enter the AirPlay Code displayed on the TV screen.
Once you have finished streaming, disable AirPlay on your iPhone to stop sharing the screen with your Apple TV/Smart TV.
How to AirPlay PowerPoint Using Mac
1. Connect your AirPlay 2 compatible smart TV or Apple TV and Mac to the same WiFi network.
2. Open the Microsoft PowerPoint app and log into your account.
3. Once you see the library, select a presentation show you want to stream.
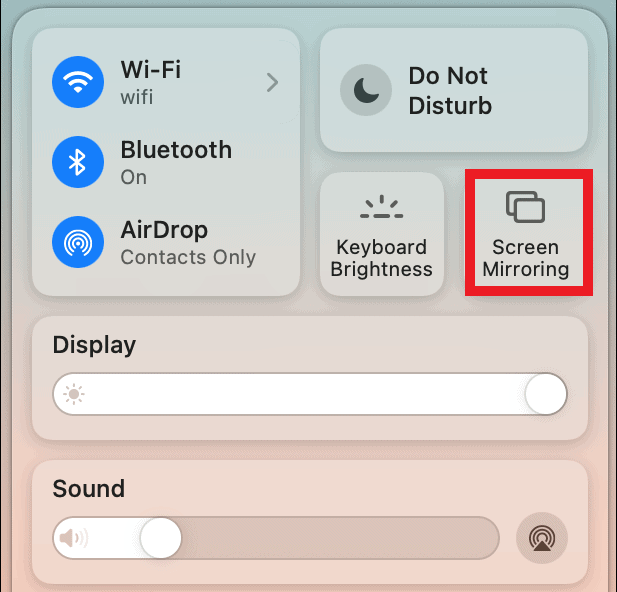
4. While playing, click the Control Center icon and select the Screen Mirroring option.
5. Select your TV name from the list of devices.
6. Now, it will play the selected video on your TV screen.
You can stop AirPlay on your Mac when you finish streaming PowerPoint on your TV.
How to AirPlay PowerPoint Without WiFi
This method requires an HDMI cable, a Lightning Digital AV Adapter for iPhone, and a USB-C Digital AV Multiport Adapter for MacBook.
1. Connect the Digital AV Adapter to the power source using the USB-C power cable.

2. Now, connect the Digital AV Adapter to the charging port on your Mac and iPhone.
3. Connect the HDMI cable from the adapter to the TV.
4 Now, change the input on your TV to view your iPhone/Mac’s screen.
5. Finally, play the PowerPoint content to stream it on your smart TV.
FAQ
If it shows a black screen on PowerPoint, it may have corrupted cache files within the app. In this case, you should uninstall and reinstall the app to clear the cache.

