HomePod is an AirPlay-compatible speaker that lets you stream music and podcasts from an Apple device. In addition to AirPlay 2, you can even hand off audio to HomePod by connecting devices to the same WiFi network. With HomePod AirPlay, you can enjoy listening to songs in up to lossless 24bit/48kHz format. If you would to learn how to do it, follow these instructions
How to AirPlay Audio to HomePod (iPhone/iPad)
1. Initially, connect your HomePod and iPhone or iPad to the same WiFi network. Ensure to turn on Bluetooth as well.
2. From your device, go to the Control Center by swiping up or down the screen.
3. Click the AirPlay 2 icon in the media player’s upper-right corner.
4. Select your HomePod from the list of nearby devices.

5. Next, close the Control Center.
6. Open Apple Music or Spotify to stream your favorite music.
7. If you click on any audio, it will play on the HomePod.
8. Ensure to turn off the Airplay on your iPhone when you are done using it.
Note: You cannot use Siri as a voice controller while listening to audio from other sources such as Spotify, Pandora, Deezer, etc.
How to AirPlay Audio to HomePod (Mac)
1. Firstly, connect your HomePod to your MacBook’s WiFi network.
2. Click the Apple menu and tap System Preferences from the drop-down options.
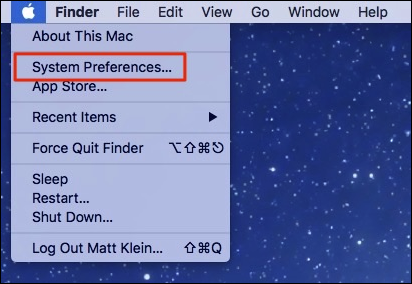
3. After that, click on Sound.
4. Choose the Output tab on the Sound dialog box.

5. Now, select your HomePod as the audio output.
6. Next, open Apple Music on your Mac.
7. Tap the AirPlay icon at the top-right corner of the screen to turn on the Airplay feature on your Mac.
8. Select your HomePod to AirPlay audio from your Mac.
That’s it! If you play music on your Mac or MacBook, you can listen to it from your HomePod.
How to Hand off Audio to HomePod
You can transfer audio from an iPhone to your HomePod from where you left off. For this to work, you should tweak some settings on your Apple device.
1. On your iPhone, navigate to Settings.
2. Click on General > AirPlay and Handoff, then make sure Transfer to HomePod is enabled.
3. Hold your iPhone near the top of your HomePod.

If you want to move audio from your HomePod to your iOS device, hold your iPhone near the top of your HomePod. On iPhone 11 and iPhone 12 models, keep your iPhone closer to the top of your HomePod and you can tap on Transfer to iPhone.
How to Control HomePod from Apple Music or Apple Podcasts
1. Launch the Music or Podcasts app on your iPhone or iPad and click on the playback controls.
2. Tap the Airplay 2 icon and select your HomePod.
3. Select the outside of the AirPlay option to return to your playback screen.
4. Click on the Play icon to play the current item or scroll down from the top of the screen and select a different song to play.
5. If you want to add a song to play next queue on your HomePod, Select and hold the song, then tap on either Play Next or Play Last.
How to AirPlay Audio to HomePod without WiFi
We all know that with AirPlay, we need to connect the devices to the same stable WiFi. But, of course, we can do the same without a WiFi connection as well. But, it works between products in the Apple ecosystem only. This feature is called the peer-to-peer AirPlay, which works similarly to an AirDrop feature in the iOS device.
1. Open the Home app on your iOS device, and ensure that the iPhone and the AirPlay-compatible speaker are logged in using the same Apple ID.
2. On the iOS device, go to the Home Settings option at the top-left corner.

3. If using your Mac, click on the Edit menu and navigate to the Edit Home option.
4. Select the Allow Speaker Access option under the Speakers tab.
5. Now, you can choose between the mode to access the AirPlay feature.

- Everyone: Anyone, who is within the HomePod’s range, can connect to it.
- Anyone on the Same Network: All devices connected to the same WiFi network will be able to AirPlay to HomePod.
- Only People Sharing This Home: Only people you invite to share control of your Home in the Home App will be able to AirPlay to HomePod.
6. Set an optional AirPlay access Password, so we can connect to it without any password. But, if you wish to limit the connection, you can toggle on the Require Password option.
7. Finally, click on the Done option to complete the process.
Fixes for AirPlay Unable to Connect to HomePod
Sometimes the HomePod may be unresponsive, although it’s AirPlay compatible. The most commonly reported problems are the AirPlay keeps disconnecting, the content is loading for too long, the devices not showing up, etc. We recommend users check our detailed guide on AirPlay unable to connect to HomePod to fix the issue and prevent it from happening in the future.
FAQ
The AirPlay 2 upgrade allows you to AirPlay up to two HomePods at a time if both speakers are of the same model. Unfortunately, it is impossible to pair HomePod and HomePod mini together for stereo audio listening.
First, you should update your iOS device to the latest version and check whether you have installed the Music and Home app. Also, ensure the iOS device and the HomePod are connected to the same WiFi network.
First, open the Home app on your device; if you are using iOS, press and hold HomePod. For Mac, double-click on HomePod and then tap Remove Accessory. Next, select Remove to completely reset the HomePod Mini.

