What We Know
- AirPlay from iOS to Apple TV: Install Fitness+ app → Select Fitness + → Choose a Workout → Click Let’s Go → Tap AirPlay icon → Choose your TV → Enter AirPlay code → Start your Workout.
- AirPlay from iOS to Mac: Enable AirPlay on Mac → Go to Control Center → Screen Mirroring → Choose your Mac → Go to Fitness+ on iOS→ View Workout Metrics on Mac.
- AirPlay from iOS to Android TV: Install Fitness+ on iOS → Select Fitness + → Choose Workout Category → Select a Workout → Click Let’s Go → Tap the AirPlay icon → Choose Android TV → Enter AirPlay code → Watch workout videos on TV.
Apple Fitness+ is a premium service for your workout and for tracking your fitness. To watch workout videos on a big screen, you can AirPlay Fitness+ from an iPhone, iPad, or Mac to Apple TV or another AirPlay 2 compatible TV. Since you are viewing it on TV, you can easily engage with workout tutorials, yoga, and meditation. By using your Apple Watch, you can know real-time metrics of heart rate, calories burnt, and clear stats about your workout.
If you are new to Apple Fitness+, you need to subscribe to its service by paying $9.99/month or $79.99/year. One subscription account can be shared with your family by creating up to 5 profiles.
How to AirPlay Fitness+ Videos from iPhone or iPad to Apple TV/Smart TV
It is always good to stream video content on a big screen. So, if you are using your iPhone/iPad to stream Fitness+ services, try casting it on Apple TV and the smart TVs that are AirPlay 2 enabled. Ensure to connect both devices to the same WiFi network and enable AirPlay on Apple TV.
Go to Settings → Select AirPlay and HomeKit Settings → Turn ON AirPlay.
1. Install and open the Fitness app on your iPhone or iPad that is available on the App Store.
2. Navigate to the Fitness+ section given below.

3. Select the workout you want to do, and then hit the Let’s Go button.

4. Select the AirPlay button on the screen’s right side.

5. From the listed devices, choose your smart TV to initiate AirPlay.

6. If asked, enter the AirPlay code on your iPhone/iPad to complete pairing.
You can AirPlay your favorite content from the Fitness+ service onto a big screen, thereby making your workout session more productive. But, you can see real-time metrics only on the Apple watch. When you complete your workout, turn OFF the AirPlay on your iPhone.
How to AirPlay Fitness+ Videos from iPhone to Mac
If you own a Mac and want to AirPlay your real-time metrics, you can do that easily. It might be done considering the practical scenario as not everyone prefers to stream workout videos on a Macbook. The users can AirPlay their workout metrics on Mac using the Apple watch.
1. Turn ON the device and enable AirPlay on your Mac.
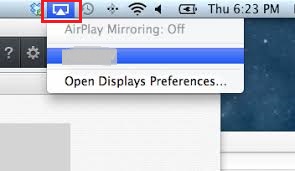
2. On your iPhone/iPad, tap the Screen Mirroring icon from the control center.

3. Select your Mac from the list of compatible devices to AirPlay.
4. Go to the Fitness+ app on your iPhone/iPad to view your workout metrics on the Mac screen.

To AirPlay Fitness+ on iOS devices, ensure that your Apple Watch is running on WatchOS 7.2 or later and your iPhone/iPad running on iOS 14.3 or later.
How to AirPlay Fitness+ from iPhone/iPad to Android TV
AirPlay could be enabled only on selected Android TV models. Check if you could find your Android TV on AirPlay compatible devices list which Apple updates regularly. Luckily if you find your Android TV on the list, you should enable AirPlay on your Android TV before proceeding with the steps.
1. Connect your iOS and Android TV to the same WiFi network.
2. Install the Fitness app on your iPhone/iPad from the App Store.
3. Launch the app and select Fitness+ from the bottom menu.
4. Choose the Workout Category and select the Workout you want to do.
5. Tap on the Let’s Go button.
6. Select the AirPlay button on the bottom, right.
7. Choose your Android TV from the list of available devices.
8. Enter the AirPlay code on your iOS that appears on your TV. Once paired your iOS screen would appear like this,

When your iPhone/iPad and Android TV gets paired, the AirPlay symbol would turn blue to confirm it. You would see a black screen on your iOS and now follow the workout that plays on your TV.
How to Fix Apple Fitness+ AirPlay Not Working
AirPlay Fitness+ on a big screen can make the workout more effective. But still, many users complain about Fitness AirPlay not working on their Smart TVs. It might be due to connectivity issues or technical issues on your Apple device or TV. Below are the reasons and fixes to make it work.
- Poor internet connection: Alter your network to a stable one.
- Airplane mode on iOS: Turn off your AirPlane mode on your iOS if it is turned on.
- AirPlay signal may be blocked: Bring your Apple device near your Smart TV.
- Internal bugs interfering with the functioning of AirPlay: Restart your Apple device and the TV
- Outdated Firmware: Update your Apple device and Smart TV Firmware.
FAQ
No, Apple’s Fitness+ is exclusive to Apple products (i.e.) you must have an Apple Watch and an iPhone/iPad or an Apple TV to access it.
AirPlay uses WiFi as a medium to transmit high-quality audio and videos. However, AirPlay won’t stand a chance to transmit videos to other devices via Bluetooth.

