Key Highlights
- Screen Mirroring Element TV:
- Mirroring Element TV from Android: Turn on Screen Mirroring on the Element TV→ Go to the Notification Panel on Android→ Select Element TV → Start mirroring to TV.
- Screen Mirror Element TV from iPhone/ iPad: Turn On the AirPlay feature on the Element TV→ Launch the Control Center on iPhone/iPad→ Click the Screen Mirroring icon → Choose Element TV → Done.
- Mirroring Element TV from Windows: Enable Screen Mirroring on Element TV → Launch the Windows Action Center on PC→ Hit Connect → Pick Element TV → Start Mirroring.
- Mirror Element TV from Macbook: Unlock your Mac → Open Control Center→ Tap on Screen Mirroring→ Select Element Smart TV → Done.
- Screen Mirroring Element TV from App: Use the LetsView app to mirror the content to Element Android/Google TV from iPhone/iPad.
- Screen Mirroring Element TV without WIFI: Screen share with old Element TVs without a WIFI connection using an HDMI cable and respective adapter.
When I went to surprise my distant friend, I noticed an Element TV in his house. After chatting old stories together, we thought of streaming our all-time favorite show, “The Bing Bang Theory,” on the TV. Even though I have watched the show a number of times on Netflix, I wished to rewatch it with him on his Element TV without entering the credentials. I thought for a while and suggested to try screen mirroring. He found the process simple and easy to learn. Within a few minutes, we got things done and started watching all the best moments of the show with bouts of laughter.
Later, I realized that many Element TV users out there would need this information. For that reason, I have designed this article in such a way that it includes the screen mirroring process for all Element TV models. So far, Element TV runs on Roku, Fire, Android, and Google OS. If your Element TV does not natively support the screen mirroring option, you can use a wired connection using my simple instructions to get the job done.
Screen Mirroring to Element Roku TV
Considering Element Roku TV models, screen mirroring from Android or Apple devices is a simple task to achieve. All thanks to built-in Chromecast support, you can easily mirror your preferred content from your Android device without any trouble. Without any further delay, let us get started with the procedure for screen mirroring from the device.
How to Screen Mirror to Element Roku TV from Android
1. Before you start, make sure your Element Roku TV is turned On and connected to the internet.
2. If connected, ensure you are using the same WIFI network to connect to the Android device and Element Roku TV.
3. Get the Element Roku TV remote and hit the Home button to open the home screen.
4. Select the Settings option from the left panel.

5. Scroll down and choose the System settings.
6. Following that, click the Screen Mirroring settings and select the Screen Mirroring mode.
7. Either select between Prompt or Always Allow to turn on the Screen Mirroring option on the Element Roku TV.
8. Now, launch the Notification Panel on the Android device.
9. Click the Cast or Smart View icon on the device’s Notification Panel.
10. Finally, select your Element Roku TV and wait till the connection is done.
11. Once done, play your desired content and start watching it on the big screen.
You can make use of the following method to screen mirror your Android to TV.
How to Screen Mirror to Element Roku TV from iPhone/ iPad
The good news is Element Roku TV also offers support for AirPlay. To mirror the Apple device screen to Element Roku TV, you need to turn On the AirPlay settings and then establish the connection.
1. Maintain your iPhone or iPad and Element Roku TV under the same WIFI connection.
2. Launch the Home screen of the Element Roku TV.
3. On the left panel, choose the Settings menu and select the Apple AirPlay and HomeKit settings.
4. Following that, click AirPlay to enable the feature on the Roku TV.
5. Now, swipe down the iPhone or iPad screen to open the Control Center.
6. Subsequently, click the Screen Mirroring icon on the Control Center of the iPhone or iPad to display the devices ready for AirPlay mirroring.

7. Finally, pick your Element Roku TV and initiate the connection.
Once done, you can start enjoying any content from the iPhone on the bigger screen by mirroring the iPhone to the TV.
Screen Mirroring to Element Fire TV
Fortunately, new Element Fire TVs come with support for Screen Mirroring and AirPlay mirroring features. So, you can easily mirror the content to your TV from an Android or Apple device. You should turn on the Display Mirroring option on your Android device to make the connection successful. Whereas you need to enable AirPlay on Apple devices for the same process.
How to Screen Mirror to Element Fire TV from Android
1. Before anything else, connect your Element Fire TV and Android device using the same WIFI network.
2. Fetch your Element Fire TV remote and hit the Home button to go to the Home screen.
3. Click the Settings tab on the Element Fire TV Home screen.
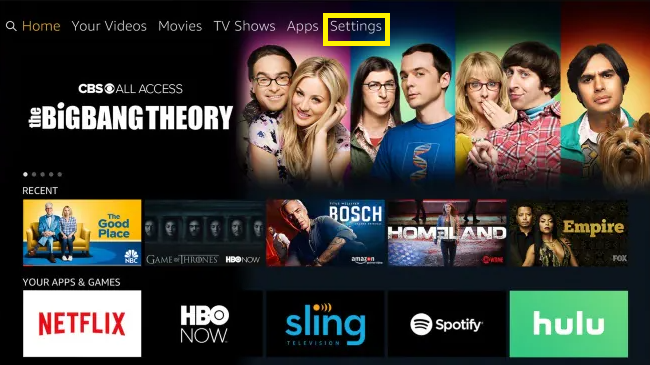
4. Following that, select the Display & Audio settings.
5. Next, move to the Display & Sounds tile.
6. Under Display & Sounds, click the Enable Display Mirroring option to enable the feature on the Fire TV. Your Element Fire TV will now be discoverable for the screen mirroring process.
7. Once enabled, move to the Notification Panel and hit the Cast icon.
8. Select your Element Fire TV from the available devices and stream your desired content.
As soon as the connection is made, you can watch the streamed content from Android to TV. Using this above, it becomes a simple task to do screen mirroring on Fire TV from an Android device.
How to Screen Mirror to Element Fire TV from iPhone/iPad
1. Above all, make sure your Element Fire TV is turned on and connected to the same internet as your iPhone or iPad.
2. Go to the Settings menu on the Element Fire TV.
3. Choose the Display & Audio option followed by the Display & Sounds tile.
4. Scroll down and pick the Apple AirPlay & HomeKit settings.

5. Following that, select AirPlay to turn On the settings on the Fire TV. Once turned On, your TV is now ready to go for the screen mirroring process from an iPhone or iPad.
6. Now, it is time to pair your Element Fire TV and iPhone or iPad for the process. Open the Control Center on your iPhone/ iPad and hit the Screen Mirroring icon.
7. From the popup menu, choose your Element Fire TV and wait till the connection is done.
After establishing the connection, you can mirror your iPhone to Fire TV. Consecutively, you can watch your favorite programs on your TV from your iPhone.
Screen Mirroring to Element Android TV/Google TV
Android users can easily cast movies, photos, shows, and more from their device to Element Google or Android TV using the Chromecast built-in. Keep your devices under the same WIFI, and use the Cast icon from your Android device’s Notification Panel to cast entertainment from your smartphone to the TV directly.
However, you can’t do the same for Apple devices since the Element Android/ Google TV lacks AirPlay support. For that reason, you should use the third-party LetsView app to perform screen mirroring effortlessly.
1. Use the same WIFI network to connect your Element Android or Google TV and iPhone.
2. Navigate the respective app stores on your TV and install the LetsView app.

3. Once installed, open the application on your TV to obtain the QR code.
4. Similarly, get the LetsView application from the App Store on your iPhone.
5. Open the screen mirroring application and use the app to scan the QR code on the TV.
6. After successful pairing, follow the on-screen prompts to perform screen mirroring on Element Android/ Google TV from an iPhone or iPad.
Screen Mirroring to Element TV from Windows PC
You can make use of the Wireless casting feature on Windows PC to mirror the content from Windows PC to Element TV. For that, you should turn On the required settings on your TV using the screen mirroring method for Android I shared earlier.
1. First, bring both your Element TV and Windows PC under the same WIFI connection.
2. Press the Windows logo and A keys to launch the Windows Action Center from your Windows PC’s taskbar.
3. Click the Connect option and wait till your PC scans and displays the list of nearby devices.

4. Finally, choose your Element Smart TV and play any on-demand content on a Windows PC.
You can enjoy watching the streamed content on your Element Smart TV seamlessly via screen mirroring.
Screen Mirroring to Element TV from Macbook
Before you start with the process, enable the AirPlay feature on your Element TV using the steps I have mentioned for mirroring from iPhone or iPad. Following that, get your Element TV and Macbook under the same WIFI connection. Now, proceed with the screen mirroring your Macbook.
1. Go to the menu bar of your Macbook and hit the double-toggle icon to open the Control Center.
2. On the Mac Control Center, tap the Screen Mirroring icon.

3. Your Windows PC will look for nearby devices ready for screen mirroring and show the list.
4. Finally, choose your Element Smart TV and make the connection.
Once connected, you can watch the streamed content from the Macbook on a bigger screen.
How to Screen Mirror to Element Smart TV Without WIFI
Apart from wireless connections, you can also choose to screen mirror to Element Smart TV via a wired connection. Use an HDMI cable and respective adapter to get the job done in minutes. A highlight of these wired connections is you can improve the screen mirroring quality. Get a USB-C to HDMI adapter to screen mirror from Android device to Element TV. Whereas iPhone users should opt for the Lightning to HDMI adapter for the same process.

1. Get a good-quality HDMI cable and insert its one end into Element TV’s HDMI port.
2. Insert the other end of the cable into the relevant adapter.
3. Now, connect the USB-C or Lightning cable to the smartphone’s charger port.
4. Most importantly, set the source settings to HDMI on the Element Smart TV to screen mirror without WIFI.
4 Best Screen Mirroring Apps You Can Consider for Element TV
On incompatible Element TV models, it can seem hard to bring support for screen mirroring. To pass this hurdle, I tried using various screen mirroring apps and found success in my attempts. Find below my curated list of the best screen mirroring apps for Element TV to mirror the content from smartphone to Element TV flawlessly.
Element App
Element App is a primary app you can use to do screen mirroring from an Android phone. All you have to do is connect your Element TV to the same wireless network as your Android device to perform the task. Once you open the application, it will ask you to register your Element TV on the app. You can follow the on-screen prompts to connect both devices and do the screen sharing. I gave this app a try and found it to be an effective way to share the screen with the Element TV.

Google Home
Contrary to popular opinion, Google Home works well for screen mirroring from iPhone to TV. This effective screen mirroring app for iPhone makes it easier to connect the app to Element TV and cast the device’s screen to the TV. Its multi-platform support is an added benefit, as you can screen mirror across various platforms for free.

Screen Mirroring Pro
When it comes to popular screen mirroring apps for Android, you can go for the Screen Mirroring Pro app without any second thoughts. It addresses the common problems faced during screen mirroring, which are image and sound quality. Using the third-party app, you can enjoy a great viewing experience as it retains the quality of content while screen mirroring to TV. You can purchase this app for $4.99 from the respective app store on your smartphone.

The Roku App (Official)
Roku has released this official app for users to do various tasks, including screen sharing. You can utilize the Roku App to screen share videos and photos from your mobile device to Element Roku TV. Download this app for free on your device and proceed using the on-screen instructions to connect both devices. While using the app, I was happy with the results. So, I suggest you use this app for screen-sharing media files with TV.

Element TV Screen Mirroring Not Working: How to Fix it
Screen mirroring on Element TV may fail to work in cases of poor network connection, software glitch, or required settings not enabled. Consider the following troubleshooting measures to fix the problem and screen mirror without any trouble.
- Sometimes, the issue can occur due to signal interruptions. In such cases, disable the Screen Time and Bluetooth settings to ensure a steady signal.
- Use a strong WIFI network to connect the devices for screen mirroring if a wireless connection is at fault.
- Suppose a wireless connection is the reason why you are facing this problem. In that circumstance, you can use a wired connection to do mirroring on the Element TV.
- Enable the Screen Mirroring or AirPlay settings on the TV to perform screen mirroring without any trouble.
- If the above fixes don’t work for you, restart the devices to resolve the problem and screen mirror smoothly.
FAQ
Using the built-in Chromecast support, you can cast any Android device screen to Element Smart TV. On compatible Element Smart TVs, you can screen mirror the content from the iPhone to the TV.
Yes. You can screen mirror Element TV from various devices without a WIFI connection using an HDMI cable and relevant adapter.
Yes. You can connect select Android phones to Element TV via a USB cable and transfer media files.

