Key Highlights
- Screen Mirroring to Croma Smart TV:
- Screen Mirror to Croma TV from Android: Turn on Screen Mirroring on Croma TV → Bring the Android’s Notification Panel → Hit Cast → Pick Croma TV → Done.
- Mirroring on Croma TV from iPhone/iPad: Enable the AirPlay feature on Croma TV → Move to Control Center on iPhone/ iPad → Click Screen Mirroring → Choose Croma TV → Start mirroring.
- Screen Mirror to Croma TV from Windows: Turn on Screen Mirroring on Croma TV → Go to the Windows Action Center → Hit Connect → Select Croma TV → Done.
- Mirroring on Croma TV from Macbook: Unlock Macbook → Open Mac Control Center → Click Screen Mirroring → Start mirroring.
- Screen Mirror to Croma TV from App: You can use the LetsView application to screen mirror on Croma Android or Google TV from Apple devices.
- Screen Mirror to Croma TV without WIFI: On old Croma TVs, use an HDMI cable and a relevant adapter to mirror without WIFI.
While I was FaceTiming with a distant friend, I got to know that she struggled with streaming apps on her Chroma TV. As a movie buff, she wanted to get all the known apps on her TV to binge-watch all the on-demand shows and programs. However, due to insufficient storage space, she could only install a few applications along with the existing ones. I inquired about the OS of her Croma TV and shared the screen mirroring method for her TV. She found the procedure to be highly effective for watching her favorite movies and programs on Croma TV.
If you can relate to her, proceed with this article to learn the screen mirroring process for Chroma TVs from different devices. Using the simple instructions given here, you can screen mirror on Chroma TV running on Android, Google, Web, Fire, and Linux OS. You can move to the part where I have discussed the process for screen mirroring without a WIFI connection if you are using an old TV.
Screen Mirroring to Croma WebOS TV
When using Croma WebOS TV, you can perform screen mirroring from Android easily with the help of the built-in screen-sharing app. You can get started with the procedure for mirroring Android to TV directly. However, you should enable the AirPlay feature in the Chroma WebOS TV to make your device discoverable for screen mirroring from Apple devices.
How to Screen Mirror to Croma WebOS TV from Android
1. Bring your Croma WebOS TV and Android device under the same WIFI connection.
2. Go back to the home screen of Croma webOS TV.
3. Scroll from left to right on the apps section at the bottom of the screen and select the TV Cast app.

4. Follow the on-screen instructions to make your Croma TV ready for screen mirroring.
5. Now, get your Android device and bring the Notification Panel.
6. Select the Cast or Smart icon on the Android screen. The Android device will scan and show nearby devices.
7. Finally, choose your Croma WebOS TV to initiate screen mirroring.
You can now start enjoying your favorite content on the TV from an Android device through screen mirroring on TV.
How to Screen Mirror to Croma WebOS TV from iPhone/iPad
1. Make sure your Croma WebOS TV is turned on and connected to the same wireless network as your iPhone or iPad.
2. Move to the Dashboard section on the Croma TV Home screen.
3. Select the AirPlay tab, followed by Apple AirPlay and HomeKit.
4. Under Apple AirPlay and HomeKit settings, select AirPlay to turn on the feature on the TV.
5. Once turned on, launch the Control Center on your iPhone/ iPad.
6. Finally, hit the Screen Mirroring icon and pick your Croma WebOS TV from the popup menu to do mirroring on a large screen.
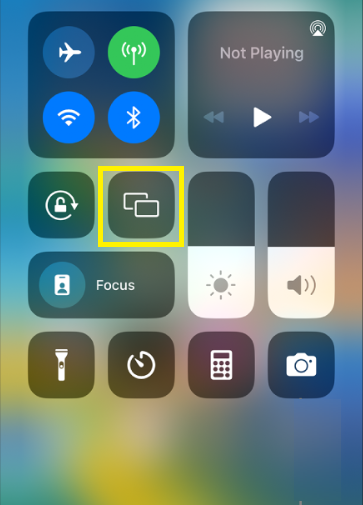
Screen Mirroring to Croma Fire TV
You can replicate a device screen to Croma Fire TV, thanks to its Screen Mirroring and AirPlay support. Android users should enable Display Mirroring on the TV to do screen mirroring from their devices. On the other hand, you should turn on the AirPlay in the Croma Fire TV to mirror from Apple devices.
How to Screen Mirror to Croma Fire TV from Android
1. Press the Power button on the Croma Fire TV remote to turn on the device.
2. Connect Croma Fire TV and your Android device to the same internet.
3. Once connected, hit the Home button on the TV remote to launch the home menu.
4. Click the cog icon on the Home screen to open the Settings menu.
5. Following that, choose the Display Mirroring option to enable the feature on your Croma Fire TV. You are now ready to go for screen mirroring.

6. Now, it is time to connect your Android phone with the Fire TV. Pull down the Android device’s screen to launch the Notification Panel.
7. Click the Cast option and select your Croma Fire TV from the dropdown menu appearing on the screen.
Once done, you can start mirroring on Fire TV from Android. Thus, you can take advantage of the connection to watch your preferred content on a bigger screen.
How to Screen Mirror to Croma Fire TV from iPhone/iPad
1. First and foremost, turn on the Croma Fire TV and iPhone or iPad and maintain the devices under the same WIFI network.
2. Go to the Home screen on the Croma Fire TV and hit the Settings icon.
3. Scroll through the options and select Display & Audio, followed by Display & Sounds.

4. Tap on the Apple AirPlay & HomeKit settings and tap AirPlay to turn on the feature on the Croma Fire TV.
5. Get your iPhone or iPad and go to the Control Center.
6. Following that, hit the Screen Mirroring icon and choose Croma Fire TV to connect the devices for screen mirroring.
Once connected, you can watch your desired movies and programs on the TV by mirroring your iPhone to the TV.
Screen Mirroring to Croma Android TV/Google TV
Fortunately, there is built-in Chromecast support in Croma Android and Google TVs. Henceforth, it won’t take much time for you to do screen mirroring on the TV from an Android device. You can use the Cast icon on the Android’s Notification Panel to stream your preferred content on the TV from Android. On the contrary, Croma Android or Google TVs do not show support for AirPlay. For that reason, you should rely on a third-party LetsView app to do mirroring from Apple devices.
1. Ensure your Croma Android or Google TV is turned on.
2. Connect the Croma TV and iPhone/iPad to the same WIFI network.
3. Now, look for the LetsView application from your TV’s app store and install the app.

4. Launch the screen mirroring app on the TV to get the QR code.
5. Get your iPhone or iPad and get the LetsView app from the App Store.
6. Use the LetsView app on your Apple devices to scan the QR code displayed on the Croma Android or Google TV.
7. Consecutively, follow the on-screen instructions to do mirroring from the iPhone or iPad to the TV.
Screen Mirroring Croma Linux TV
You can screen mirror from Android or PC to Croma Linux TV within minutes by taking advantage of the TV’s screen mirroring feature. Croma Linux TVs come with a built-in screen mirroring app, which makes it easier for screen mirroring from Android devices.
1. Above all, keep your Croma Linux TV and Android phone under the same WIFI.
2. Navigate to the Home screen on the Croma Linux TV.
3. Move to the Apps section and open the Screen Mirroring app.
4. Once the app opens, click the Click to connect button to establish a wireless connection.
5. Go to the Android’s Notification Panel and click the Cast or Smart View icon. Your Android device will display the available devices for mirroring.

6. Finally, pick your Croma Linux TV from the suggested list.
It will take a few seconds for the connection to be established. While you can use the above method for Android devices, you should use a third-party app to do screen mirroring for Apple devices.
Screen Mirroring Croma TV from Mac
Mac users can mirror desired content from their device to AirPlay-compatible Croma TVs using the following instructions. Before anything else, you should enable the necessary settings on the Croma TV through the previously discussed steps for iPhone or iPad. Without further delay, let us get started with the following process.
1. Unlock your Macbook and connect it to the same WIFI network as your Croma TV.
2. Once connected, go to the Mac menu bar and hit the Control Center icon.
3. On the Mac Control Center, hit the Screen Mirroring icon.

4. Finally, select your Croma Smart TV from the dropdown menu shown on the screen.
You can follow the above procedure to screen mirror content from Mac to TV effortlessly. If you want to stop mirroring, you can turn off screen mirroring on the TV.
Screen Mirroring Croma TV from Windows PC
If you own a Windows PC, you can screen share from the device to your Croma TV with ease. You can directly get started with the method if your TV is Chromecast-enabled by default. Otherwise, you need to enable the required casting settings on the TV using the instructions for Android.
1. Use the same WIFI network to connect your Windows PC and Croma TV.
2. Hit the Action Center icon on the PC’s taskbar to launch the Windows Action Center.
3. Following that, click the Connect option on the Windows Action Center.

4. Finally, pick your Croma TV from the shown list.
You can enjoy watching the video content on the Croma TV through screen mirroring.
Screen Mirroring Croma TV Without WIFI
If you are using an old Croma TV, there won’t be any support for AirPlay or Screen Mirroring. You should use a HDMI cable and a relevant adapter to screen mirror on old Croma TVs. Android users should utilize a USB-C to HDMI adapter for the screen mirroring process. On the other hand, Apple users will need a Lightning to HDMI adapter for the same purpose.

1. Get a good quality HDMI cable from a trustworthy source.
2. Connect one end of the cable to the Croma TV’s HDMI port.
3. Insert the other end of the cable into the suitable adapter.
4. Following that, connect the Lightning or USB cable to the charger port of the smartphone.
5. Once connected, set the source settings on the Croma TV to HDMI.
You can now screen mirror content to the Croma TV without a WIFI connection. The best part of using a wired connection is it improves the screen mirroring quality.
3 Best Apps You Can Consider for Croma TV
Alternatively, you can use third-party apps for screen mirroring on Croma TV. These apps make it easy for you to replicate the preferred movie, program, media files, and more to your Croma TV. You won’t have to reenter your credentials to get this job done. Using these apps, you can build the connection within seconds and start streaming your favorite content in a bigger resolution. Based on my experience, I found three apps to work well for screen mirroring.
ApowerMirror
If it’s your first time using a screen mirroring app, you can start with ApowerMirror. The app provides an upgraded viewing experience during screen mirroring with the help of mainstream mirroring technology. What makes the app stand out from the other screen-mirroring apps is its cross-platform support and options to screen mirror via either WIFI or USB. You can mirror up to 4 devices simultaneously using the app without any lag.

Screen Mirroring – TV Cast
If you prefer apps with a simple interface, the Screen Mirroring TV Cast app will be the right choice for you. While mirroring from iPhone or Android to TV, you can retain the high quality of your content using this third-party app. Streaming content from popular platforms like Prime Video, Disney+, Hulu, and others on Croma TV from various devices becomes an easy task to achieve, thanks to the app. All you need to do is bring these devices under the same WIFI to mirror using this best screen mirroring app for iPhone and Android.

LetsView
LetsView is a great screen mirroring app for Android that you can easily screen share with Croma Smart TV. The best part of using this app is that it does not compromise the quality of content while screen mirroring. Apart from the basic features, this application has advanced features like screenshots and recording. Additionally, you can even add notes to the devices used for screen mirroring using this free app.

Troubleshooting Croma TV Screen Mirroring Not Working
There is no doubt that screen mirroring is an amazing technology. But you may face unexpected errors while screen mirroring on Croma TV at times. While you can associate this problem with various causes, you can fix it by trying out the suggested troubleshooting measures.
- You should need a stable internet connection for screen mirroring wirelessly. So, if you are using a poor network connection, restart your WIFI router to improve the network connection.
- Turn off features like Screen Time and Bluetooth to prevent signal interference during screen mirroring.
- If you have not enabled the correct settings, screen mirroring will not work. Hence, make sure you have turned on Screen Mirroring or AirPlay settings to fix it.
- Suppose your wireless network disconnects randomly. You can use a wired connection for smooth screen mirroring.
- While screen mirroring, ensure you have kept the devices under the same WIFI network.
- Keep your devices updated with the latest software to prevent any lags.
- As a last resort, restart the concerned devices to fix bugs or glitches and mirror effortlessly.
FAQ
You can utilize the Croma TV’s Chromecast support and the Cast feature of an app to bring the cast screen onto your TV.
Croma TVs running on Android, Google, Fire, and Linux OS come with support for screen mirroring. Thus, you can mirror any device screen to a TV with ease.
Yes, you can connect your phone to Croma TV via WIFI and perform screen mirroring by enabling the necessary settings and pairing the devices.

