Apple TV+ is a renowned subscription-based streaming service from Apple. You can AirPlay Apple TV app to watch various award-winning series, exciting dramas, documentaries, kid’s shows, and Apple Original productions films and TV series. While Apple TV+ works well most of the time on AirPlay 2- compatible devices, it is still prone to issues when users try to AirPlay its contents on their TV. There is some simple and effective fixing technique that helps resolve Apple TV+ AirPlay not working issue.
Possible Causes for Apple TV+ AirPlay Not Working
- Your device doesn’t support the AirPlay feature.
- The device uses WIFI with poor signal strength.
- AirPlay feature is disabled on your streaming device.
- Enabled connection filters in AirPlay permissions
- The device and the app may not be updated with the latest software version.
- The firewall configuration is blocking AirPlay.
- Downtime in Apple server.
How to Fix Apple TV+ AirPlay Not Working
- Check Device Compatibility
- Troubleshoot your Internet Connection
- Check Signal Bandwidth
- Enable AirPlay
- Check AirPlay Permission
- Re-Establish WIFI and AirPlay Connection
- Restart your Devices
- Update your Devices
- Configure Firewall Settings on Mac
- Update Apple TV+ App
- Check for Apple TV Server Outage
Check Device Support
Before getting into other troubleshooting techniques, it is important to check whether your device supports the AirPlay feature. You can AirPlay from iOS devices to your TV only when your device is AirPlay compatible.
Troubleshoot your Internet Connection
A stable internet connection is essential to transfer Apple TV+ titles between devices via AirPlay seamlessly. If your signal is weak and fluctuating, it might lead to lagging, freezing, and buffering on your device. Furthermore, check whether the devices involved in AirPlaying are connected to the same WIFI Network.
Follow the troubleshooting techniques given below to improve signal strength.
- Disconnect your iOS devices and TV from the network and then reconnect it.
- Reboot your router.
- Place your device in a line-of-sight position to the router and remove the physical obstructions between them.
- Update your router firmware.
- Turn off your Bluetooth and turn it on again.
- If multiple devices are connected to WIFI Network, remove them from the network to free up the bandwidth.
- Ask for help from your ISP to increase the signal strength.
Check Signal Bandwidth
To ensure the network speed, check the signal bandwidth of your network using speed reset sites. You need at least 500 kbps speed to play the Apple TV+ content without any buffering issues or lagging. Check the table below for the minimum bandwidth requirements to stream the content in desired video quality.
| Playback Quality | Minimum Bandwidth requirement |
|---|---|
| 240p | 500 kbps |
| 360p | 1 Mbps |
| 720p | 3 Mbps |
| 1080p | 7 Mbps |
| 2K | 12 Mbps |
| 4K & up | 22 Mbps |
Enable AirPlay
In most cases, you may not find the Apple TV in the list of available devices when you tap on the AirPlay icon. If your TV doesn’t appear on the list, then AirPlay is most probably disabled on your streaming device. Enable the AirPlay feature on your Apple TV by following the below steps.
1). On your Apple TV, open the Settings app.
2). Under Settings, select AirPlay and HomeKit Settings.
3). Then, enable the AirPlay feature by turning it on.
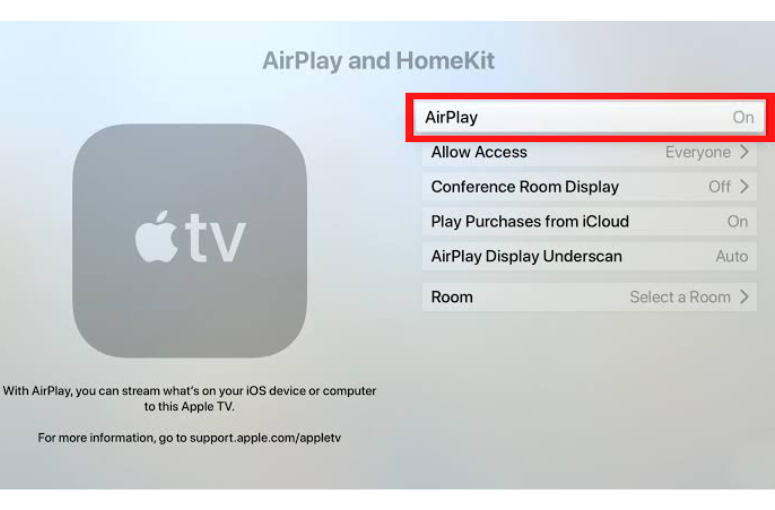
4). If AirPlay is already enabled, turn it off and then turn it on again after a few seconds.
5). Now, try to pair your devices via AirPlay and check whether the issue gets resolved.
Check AirPlay Permission
While trying to stream the content of Apple TV+ via Airplay, ensure that your streaming device has no connection filter in the AirPlay Settings.
1). To remove the connection filter in AirPlay Settings, go to Settings on your Apple TV.
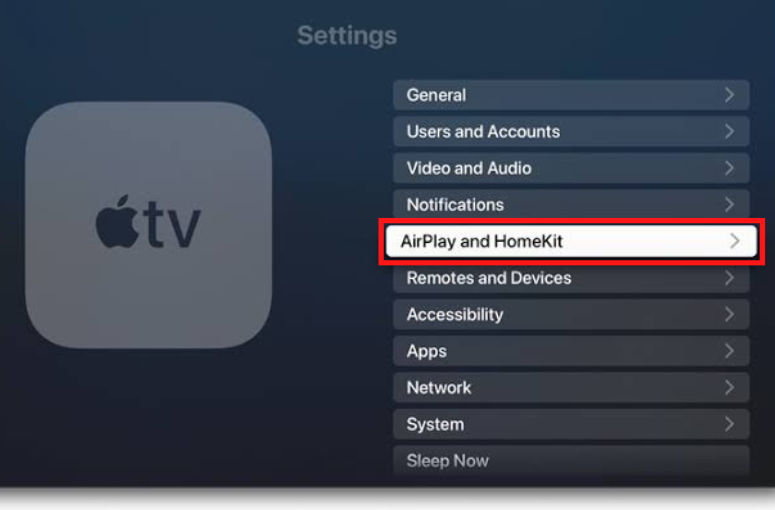
2). Under the Settings menu, choose AirPlay and Homekit Settings.
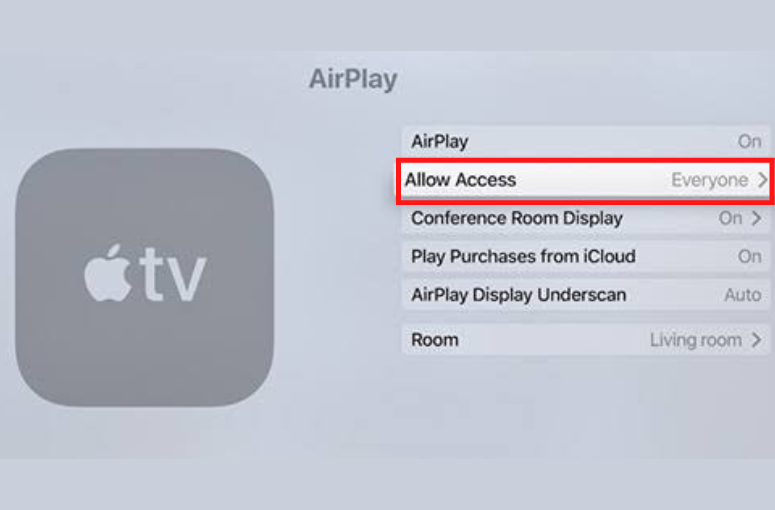
3). Then, click on Allow Access.
- Everyone: Enabling this option will allow your device to stream the contents of Apple TV+ to any nearby devices via AirPlay.
- Anyone on the Same Network: Enabling this option will allow your device to stream the contents of Apple TV+ to nearby devices connected to the same WIFI Network.
- Only People Sharing This Home: Enabling this option will allow your device to AirPlay the contents of Apple TV+ to the people in the Home app.
- Require Password: Choosing this option will allow the devices to AirPlay to another device only when the password is entered. It helps secure your device with password security.
4). For troubleshooting purposes, select Everyone to enjoy more flexibility in connecting the devices without any issues.
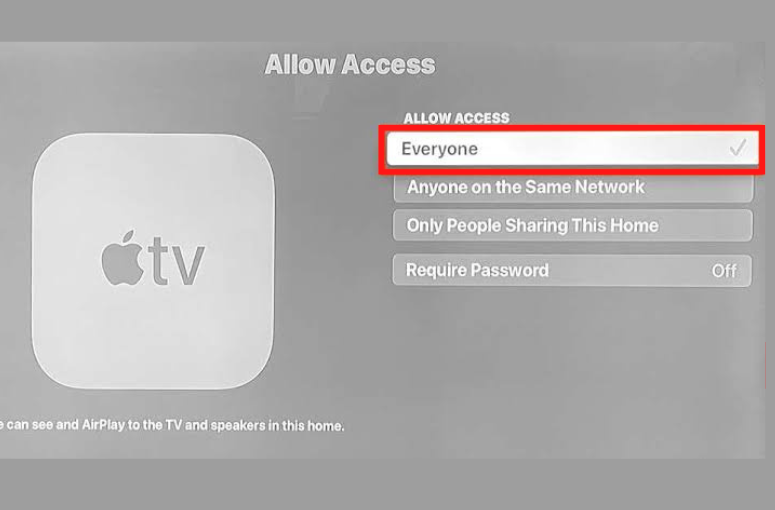
Re-Establish WIFI and AirPlay Connection
The easiest way to fix the Vimeo app AirPlay not working issue is to re-establish the WIFI and AirPlay connection.
- Ensure you have enabled the AirPlay mode on all your mirroring devices.
- Remove the other devices connected to the AirPlay.
- Ensure to turn off the AirPlane mode to establish the internet connection.
Restart Your Devices
More often, restarting your devices will help you to get rid of Apple TV Plus AirPlay not working issue by fixing the temporary malfunction in your devices.
To Restart Apple TV
1). To restart, go to Settings on your Apple TV.
2). Then, select System.
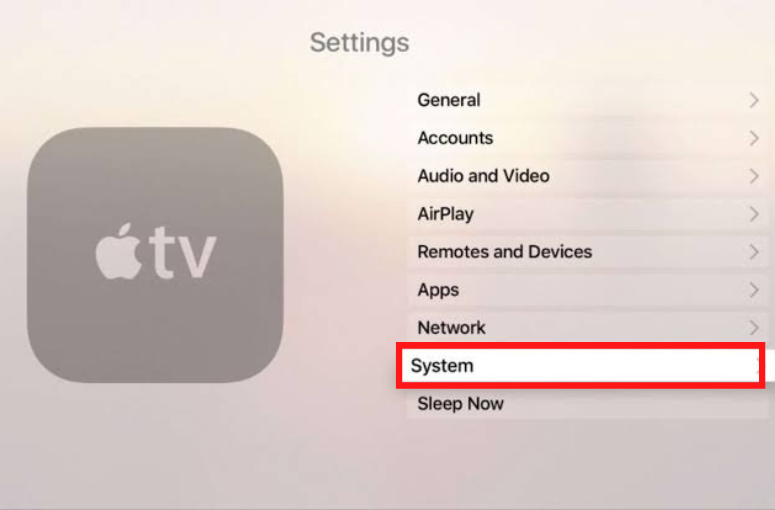
3). Select the Restart option to reboot your Apple TV.
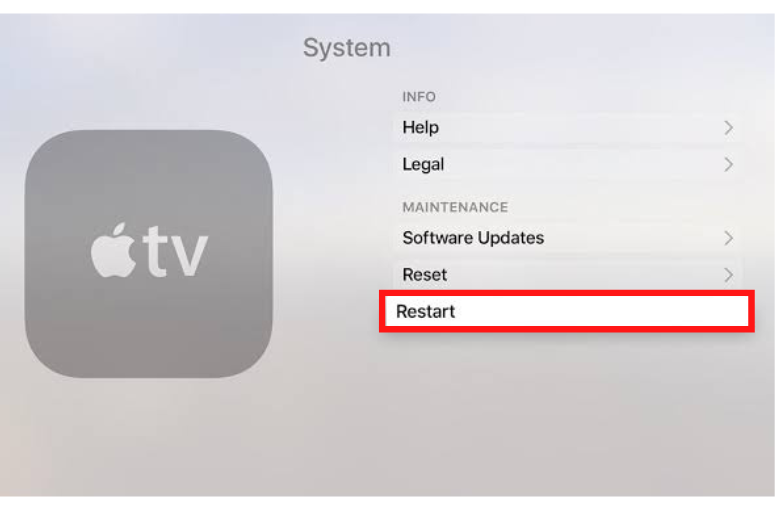
Alternatively, you can unplug the Apple TV from the power outlet and plug it back in after a few seconds.
Restart iOS Device
1). On your iOS device, long press the Volume button and sleep/wake button.
2). Choose the Restart option to power off your iOS devices.
3). Press the Power button once again to turn on the device.
Update your Devices
Sometimes, if you run your devices on the outdated software version, there are more chances of experiencing issues with AirPlay. To resolve the issue, update your device with the latest software version.
1). To update your Apple TV, go to Settings and select System.
2). Then, select Software Updates.
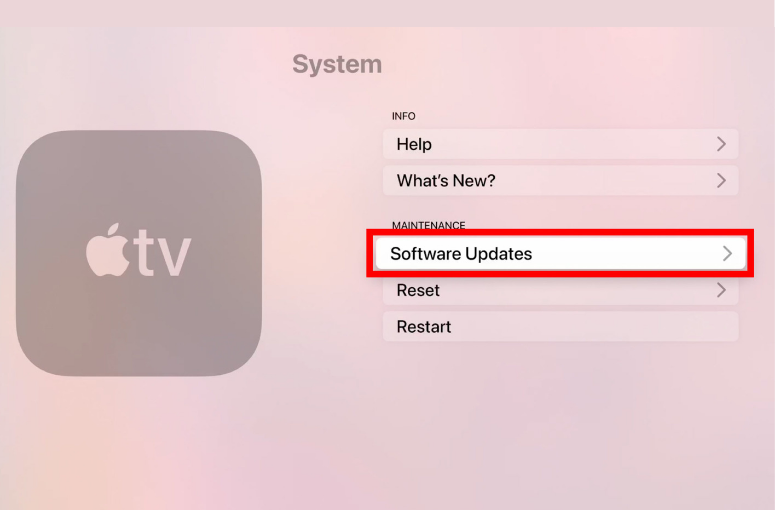
3). Choose Update Software.
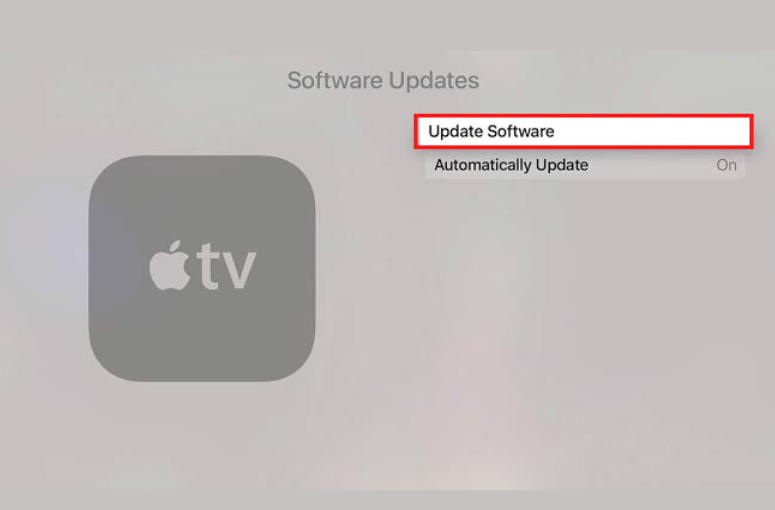
4). Now, select Download and Install to update your Apple TV with the latest firmware.
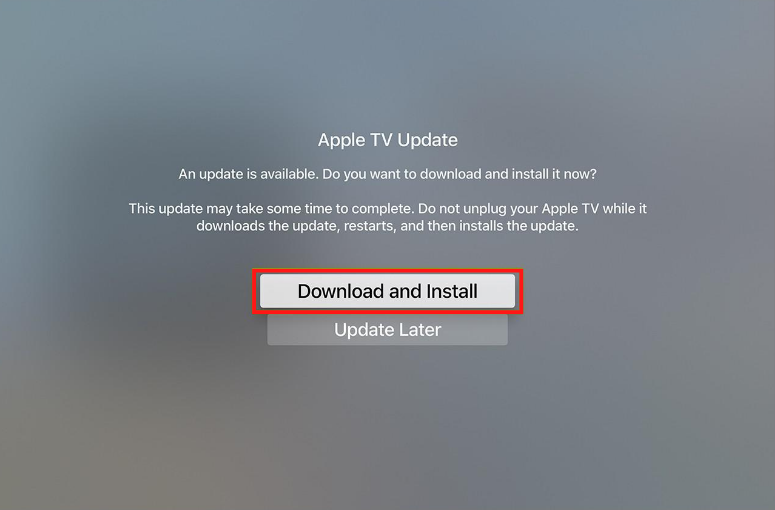
Configure Firewall Settings on Mac
If you are using your MacBook to stream the contents of Apple TV Plus to your TV, you have to check whether your Mac’s firewall Settings are blocking the AirPlay connection.
Follow the below steps to change the Firewall settings confirmation on your Mac.
1). On your Mac, go to System Preferences.
2). Select Security & Privacy and choose the Firewall section.
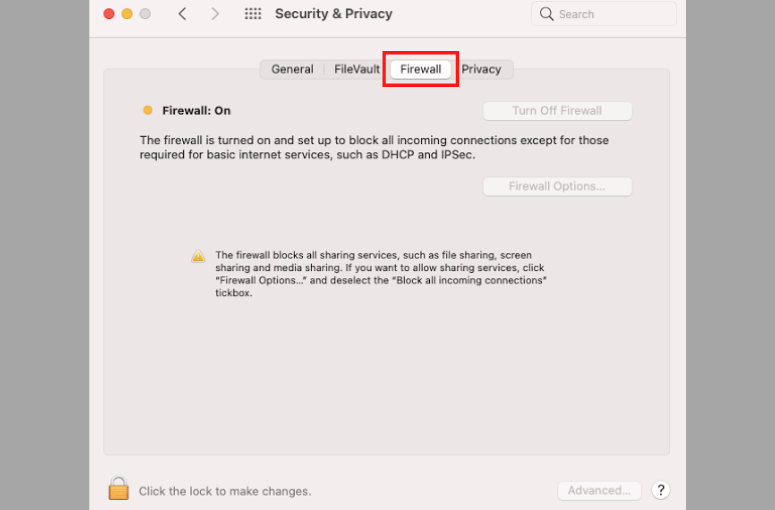
3). If Firewall is turned on, click on the Firewall Options box.
4). Then, uncheck Block all incoming connections check box.
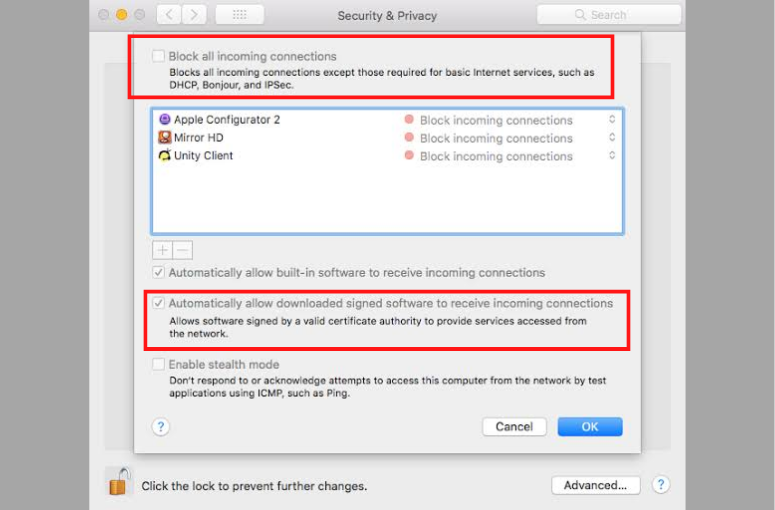
5). Mark the Automatically allow the built-in software to receive incoming connections check box and click Ok.
Update the Apple TV+ App
Using an older version of the Apple TV+ app may also be the reason behind the AirPlay connection issues. If your app goes outdated, it might lead to temporary malfunction of the app due to the underlying corrupted files, glitches, and bugs. Ensure that your app is up to date and runs on the latest version to resolve the Apple TV+ AirPlay not working issue. If you are using a browser to stream the contents of Apple TV+, ensure that your browser is updated to the latest software version.
Check for Apple TV Server Outage
Apart from the other causes, the issue might also be due to the downtime in the Apple server. To rule out this possibility, check whether the Apple server is experiencing any downtime or is under maintenance.
If this is the case, wait until the Apple servers regain their normal working and then try streaming Apple TV Plus via AirPlay. If you still face the issue, contact the Apple support team to ask for help.
Frequently Asked Question
Yes. Apple TV+ supports AirPlay on compatible devices.

