Insignia TVs launched after 2020 have a built-in AirPlay feature. This AirPlay feature on Smart TV helps users to stream movies, series, and songs from their iPhone or Mac to Smart TV. However, the repeated issue users faced in their Insignia TV was the AirPlay not working. This issue can be easily solved by identifying the root cause. So, in this guide, we have explained all the possible reasons for the issue and have also given the troubleshooting methods to solve the AirPlay issue on Insignia TV.
Why is AirPlay Not Working on Insignia TV
| Reason for the Issue | Fixes for the Issue |
|---|---|
| AirPlay incompatible device | Check your Insignia TV is compatible with the AirPlay feature |
| Unstable internet connection | Connect your device to a stable internet connection |
| If you haven’t enabled AirPlay on your Insignia TV | Ensure to enable the screen mirroring feature before AirPlaying the content |
| Outdated firmware | Update the firmware to the latest version |
| Signal interference | Keep your Apple device and Insignia TV within a closer distance |
| Software glitches | Keep your Apple device and Insignia TV within a close distance |
| The app you are using faces a server outage | Check the current status of the app server |
How to Fix AirPlay Not Working on Insignia TV
Here are the solutions to make AirPlay on Insignia TV work without interruptions.
Check Device Compatibility
Whenever you face trouble while streaming content to your TV via AirPlay, check whether your Insignia TV supports the AirPlay feature. The new model Insignia Fire TVs have a built-in feature that supports AirPlay. If your Insignia Smart TV is unsupported, use the HDMI cable and Lightning to Digital AV adapter to perform screen mirroring.
AirPlay 2-enabled Insignia Smart TVs
- Insignia 4K UHD – Fire TV (2020)
- Insignia F30 Series FireTV
Enable AirPlay on Fire TV
Sometimes, you may forget to turn on the AirPlay feature. Because of that, the Insignia Fire TV will fail to receive any media files via Apple AirPlay. To turn on AirPlay on Fire TV, follow these steps.
1. Tap the Gear icon on the Insignia Fire TV.
2. Select Display and Sounds and select AirPlay & HomeKit.
3. Turn ON AirPlay.
From now on, you can AirPlay to Insignia Fire TV conveniently.
Check Internet Connection
While connecting devices via AirPlay, ensure that your internet connection is stable and signal strength is good.
If you have a fluctuating internet signal, AirPlay will not work as expected. Also, connect your iPhone/iPad/Mac and Insignia TV to the same WiFi to make AirPlay work.
Note: If you cannot fix the internet issue, try AirPlay without WIFI.
Change DNS Settings
If restarting your WiFi does not fetch you a favorable result, change the DNS settings on your TV to improve the speed and reliability of your network. Here is how you can change the DNS settings on your Insignia TV and fix the AirPlay issue.
1. Go to Settings and choose General on your Insignia TV.
2. Open Network settings and select WiFi.
3. Select your recent network and tap Configure DNS.
4. Click the Manual Configuration option and try Google’s DNS server (8.8.8.8).
After changing the DNS server check if the AirPlay works on your Insignia TV, if not try out the next fix.
Update the Router Firmware
If the router runs on outdated firmware, it may lead to problems when you try to AirPlay between devices. In such cases, updating the router with the latest firmware may resolve the problem.
1. To update your router firmware, go to your router’s web portal on your web browser.
2. Sign in to the account using valid credentials.
3. Then, open the router’s Settings and navigate to the Administration / System section.
4. Now, open the Router Upgrade menu to check for the latest updates.
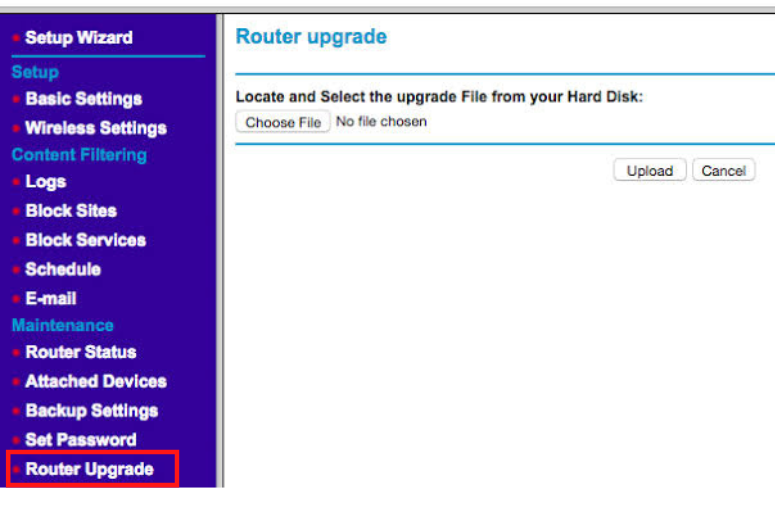
5. If any newer update is available, install the update on your router.
Update Insignia Fire TV
Frequently, users might experience AirPlay-related issues when they run their devices with outdated software versions. The older software versions lack the flexibility to connect and stream the content via AirPlay. To avoid the issues, always update your TV to the latest firmware available.
1. On your Fire TV remote, press the Home button.
2. Go to the Fire TV home screen and tap the Settings icon.
3. From Settings, select Device and Software.
4. Click the About option and choose Check for System Update.
If an update is available, your Insignia Fire TV will be updated automatically.
Force Close Apps on Insignia Fire TV
If plenty of apps are running in the background, it may consume a lot of RAM. As a result, it will bring problems for AirPlay. Force-stop the unused apps in the Fire TV to fix the issue.
1. Go to the home screen on the Insignia Fire TV.
2. Click the Apps icon and choose Manage Installed Applications.
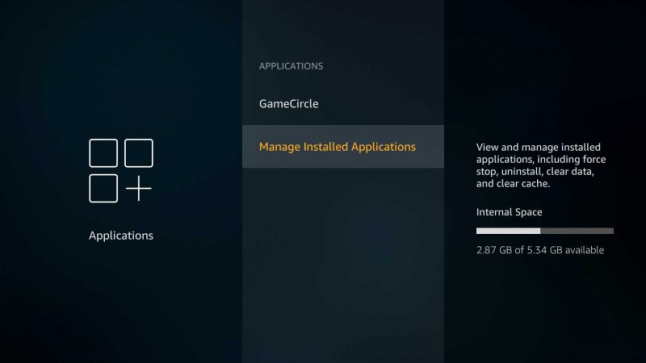
3. Select the app you want to force-close.
4. Choose Force Stop.
Restart Insignia Fire TV
Restarting is a simple technique to fix the AirPlay not working issue on your Insignia TV. You can reboot your TV in two ways. Unplug the Fire TV cord from the power source and plug it back in after a few minutes. Otherwise, follow these steps to restart your Fire TV via the settings menu.
1. Go to Settings.
2. Select Device and Software.
3. Click on Restart and press ok.
4. Again, click on the Restart option to confirm your action.
5. After restarting your TV, go to Settings.
6. Now, turn on the AirPlay feature and check if it works.
Reset Insignia TV
If none of the techniques works, you can try resetting your TV to factory settings. It eventually removes underlying problems caused by various device settings in your TV and helps you regain the normal functioning of your TV. However, resetting your TV removes all the data, apps, and settings. It should be noted that you should take a backup before performing a factory reset on your Insignia TV.
Before you AirPlay the contents from the browser, ensure the firewall is disabled in the host device. Also, ensure that extensions and plug-ins installed in the browser are not blocking the AirPlay connection.
If you still can’t resolve the issue, contact Insignia TV Customer Support for further assistance.
FAQs
Yes. Insignia TV models released after 2020, such as the Insignia 4K UHD smart Fire TV, support the AirPlay feature.
Yes. You can connect your Apple TV 4K with Insignia TV using an HDMI cable.
You can screen mirror your iPhone to an Insignia TV using a Lightning to Digital AV adapter and an HDMI cable.

