AirPlay or AirPlay 2 by Apple connects all the devices in the Apple ecosystems. Using AirPlay, you can stream all your favorite content from your iPhone, iPad, or Mac to the Apple TV or AirPlay 2 compatible TVs or speakers. Even though AirPlay works seamlessly most of the time, we assure AirPlay is immune to issues. There are some instances where users have noticed issues like AirPlay not working on Mac or iOS. In that case, you should identify the cause of the problem and troubleshoot it for streaming videos on your TV.
Possible Causes for AirPlay Not Working on iOS/Mac
If you cannot access AirPlay to Apple TV or AirPlay 2 compatible TVs, it may be because of the following reasons.
- It may not work when you try to screen mirror to an incompatible device or one with no AirPlay support.
- AirPlay functions with the same WIFI connection on the sender and receiver devices. AirPlay may not work when either of the devices isn’t connected to the home WIFI.
- Audio is muted in your device, or the volume is probably low.
- Temporary malfunction in your devices, and it needs to be rebooted.
- Outdated firmware is yet another reason for AirPlay not to work.
- Sometimes the Firewall on the Mac browser might be blocking the device from screen mirroring.
How to Fix AirPlay Not Working on iOS
The troubleshooting ideas will help you resolve the
- Check your device’s AirPlay compatibility.
- Check your WIFI connection.
- Check device audio.
- Update your iOS.
- Restart your device.
- Turn off Airplane mode.
Check Your Device’s AirPlay Compatibility
AirPlay belongs to the Apple ecosystem that supports most Apple devices. You can only AirPlay to devices such as
- The iOS device running iOS 11.4 or the later version.
- The Apple TV should run with tvOS 11.4 or a later version.
- Mac with macOS Catalina or the later version.
- HomePod with iOS 11.4 or the later version.
- Smart TVs or Bluetooth speakers with AirPlay 2 support
Check Your WIFI Connection
If you find an issue connecting your devices via AirPlay, it is crucial to ensure if or not you are connected to a stable internet connection. Visit fast.com to check for internet speed. If you notice fluctuating or no signal, follow the below fixing techniques.
- Turn off your WIFI and then turn it on after a few seconds.
- Place your router and device closer to each other without any physical obstructions.
- Ensure that both of your devices are connected to the same WIFI network.
- You can also check whether other devices are interfering with the intended devices.
- Turn off the WIFI and Bluetooth on other devices to avoid interference on the indented devices.
- Update and reboot your router to remove all the minor bugs and glitches in the network, which in turn will improve the signal strength.
FYI: There are two different ways in which you can use AirPlay Without WIFI. It is a handy process whenever your internet connection fails or
Check Device Audio
If you find AirPlay is not working properly, check whether your device is on mute or low volume. To resolve the issue, level up the volumes in both of the AirPlay-connected devices and ensure that they are not muted.
Update iOS
Sometimes the problem may occur due to a system fault. If you cannot fix the problem by yourself, the only solution is to update your device’s OS. Updating the iPhone or iPad will automatically fix all the bugs and glitches on the mobile and tighten your security level. To check software update,
1). On your iPhone or iPad, navigate to the apps section to launch the Settings app.
2). From the Settings menu, choose the General option.
3). Then, select Software Update to update your device to the latest version.
Note: Updating the device to the latest version will eventually fix the missing AirPlay icon issue.
Restart iPhone/iPad

Restarting your device is the best way to fix all the minor problems or temporary fixes on your mobile. You can also restart your device at least once a week for better performance of your mobile, which in turn will fix the temporary errors or bugs. Thus, restarting your device may fix the AirPlay problem on your device.
Note: Find out how to Turn Off AirPlay on iPad to stop screen mirroring to TV.
Turn Off Airplane Mode

Make sure to turn off the AirPlane mode before you begin to AirPlay the content. When you have enabled the AirPlane mode on your device, it automatically turns off the WIFI and mobile hotspot in your device. Sometimes quickly enabling and disabling the Airplane mode on your iOS device may fix any of the connectivity problems, and it may resolve the AirPlay or screen mirroring not working issue.
How to Fix AirPlay Not Working on Mac
- Restart the WIFI connection.
- Check your firewall on the Mac.
- Update your macOS.
- Restart your Mac.
Restart the WIFI Connection
Check your WIFI connection on your Mac and whether you have connected your Apple TV or compatible TV to the same WIFI connection. Sometimes, the content may buffer due to the poor internet connection. To get it fixed, you shall restart your WIFI router and connect the devices to the same WIFI connection and start to AirPlay the content that may fix the problem randomly.
Check Firewall Settings on Mac
Sometimes the Firewall on your Mac may block the AirPlay connection. You can fix the problem easily with the steps mentioned below:
1. Turn on your Mac.
2. Click on the Apple icon at the top left and select the option System Preferences.
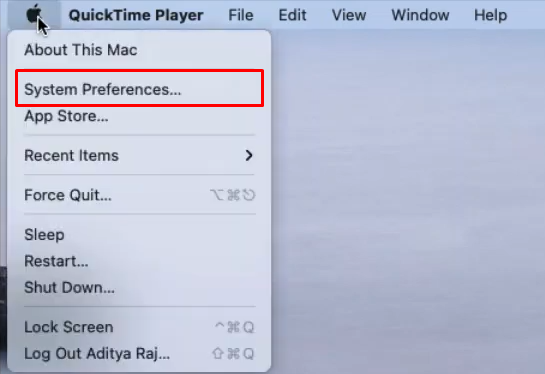
3. Locate and select the option Security & Privacy.

4. Select the Firewall tab at the top.
(5) Click on the padlock and enter your device password to access the Firewall.
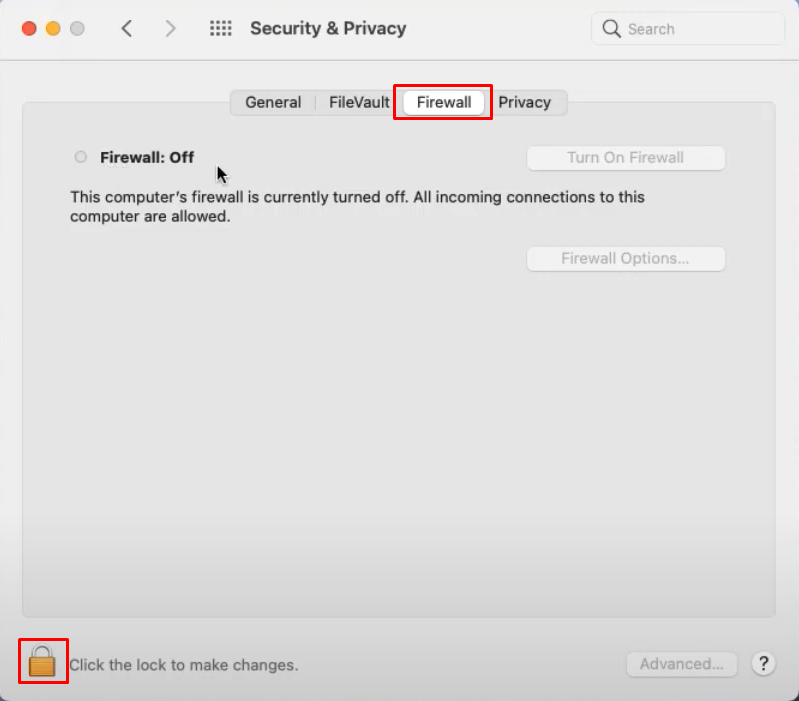
(6) Now, turn off the option Block all incoming connections.
(7) Check the box near Automatically allow built-in software to receive incoming connections to fix the AirPlay problem in your Mac.
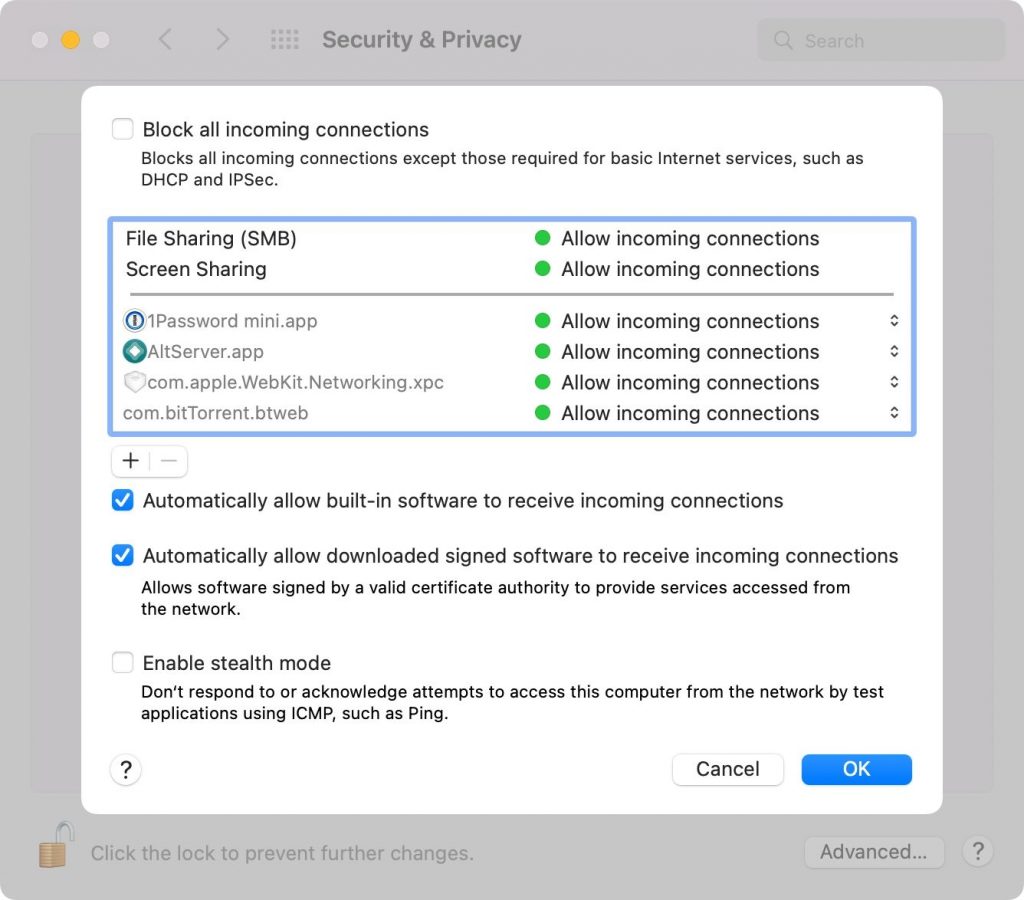
Tip: Meanwhile, you shall learn to Turn Off/Disable AirPlay on Mac if you don’t screen mirror anything.
Update macOS
Updating the macOS may fix and remove the unknown bugs and glitches from the last update. It also updates its security level to provide the best user experience. Your Mac should be running in the macOS Catalina or the highest version to stream content with AirPlay.
- You can update your Mac by clicking on the Apple icon → System Preferences → Software Update.
Restart Mac
By restarting your Mac, you can fix unknown bugs and glitches, and thus it will refresh your Mac completely. In addition, it also clears all the computer’s memory. If you often get the AirPlay problem, restart your Mac by clicking on the Apple icon → Restart. Check if you can use AirPlay without any issues.
You can follow the fixes in no particular order on your iOS or Mac devices to resolve the AirPlay not working issue efficiently. Thus, you can screen mirror the content from one Apple device to another Apple device cordlessly.
Frequently Asked Questions
Yes. You can use AirPlay between iPhone and Mac to share the content.
AirPlay will not work properly for varied reasons. You shall place both devices to each other to stream titles with better-quality of sound and video.
Yes. You require a steady and stable wifi connection to seamlessly transfer any audio or video content between two devices connected through AirPlay. And also, it is important to make sure that both devices should be connected to the same WiFi network.

