AirPlay is a striking feature introduced by Apple that helps its user mirror the contents between iOS devices and Apple TV or AirPlay 2-compatible TV. However, many Apple users found that the AirPlay icon doesn’t appear when connecting their devices via AirPlay. Whether AirPlay icon not showing on Mac or iPhone, the issue needs to be addressed and fixed.
Possible Causes for AirPlay Not Showing Up
- The AirPlay-enabled device is not available near the mirroring device.
- You need to enable the AirPlay icon on your Mac.
- AirPlay is disabled on your Apple TV or AirPlay-compatible TV.
- Temporary malfunction in router network or device.
- AirPlay is blocked by the Firewall.
How to Fix AirPlay Not Showing Up
The following fixes is all that you need to carry out to fix Apple AirPlay not showing up issue. If you know to troubleshoot AirPlay icon missing issue, then resolving this issue is a way easier.
Important Note: It will help fix Roku AirPlay no showing up issue or Vizio AirPlay not working issue.
- Turn on AirPlay-enabled devices
- Enable AirPlay on Apple TV
- Enable AirPlay icon on Mac
- Turn WIFI off and on
- Restart your device
- Restart WIFI router
- Check firewall settings
Turn On AirPlay-Enabled Devices
If you have iPhone or iPad with iOS 11, it shows up an AirPlay icon on the Control Center only when the iPhone or iPad detects an AirPlay-enabled device near it. Whenever you find the AirPlay icon missing in your iOS devices, ensure that you have turned on AirPlay-enabled devices. Also, bring your iOS devices near the AirPlay enabled devices to avoid connection failures.
Enable AirPlay on Apple TV
If you can’t find the AirPlay icon on your iOS devices while trying to pair it with your Apple TV or AirPlay 2-compatible smart TV, then ensure that you have enabled the AirPlay feature on your Apple TV.
1). To enable the AirPlay feature, go to Settings on your Apple TV.

2). If AirPlay is off, toggle the AirPlay button. Now, check if the AirPlay not showing up issue is fixed.
Enable AirPlay Icon on Mac
The AirPlay icon will be available on the status bar if you use MacBook Air/Pro. Note that the AirPlay icon appears on your menu bar only when the AirPlay mirroring device is available.
If the AirPlay icon doesn’t show up even when an Apple TV or AirPlay 2-compatible smart TV is around, follow the below steps.
1). On your Mac, go to System Preferences.
2). Then, choose the Displays option.

3). Select Show mirroring options in the menu bar when available. Check if this has fixed AirPlay receiver not showing on Mac.
Turn WIFI Off and On
If the AirPlay icon didn’t show up even after enabling the AirPlay feature on Apple devices, turn off and on the WIFI on your devices. Also, ensure that both devices are connected to the same network. Furthermore, remove the interference caused by other devices like microwave oven, cellular network, and Bluetooth devices by turning them off. It will fix AirPlay no sound or video playing issue.
Restart Your Device
Some users find the AirPlay icon showing up again after restarting their iPhone, iPad, Mac, and Apple TV. You can reboot your devices with the below steps.
To Restart Apple TV
1). Turn off the TV and unplug it from the power source.
2). Wait for a minute, then plug into the power source and then turn on the TV
To Restart iOS Devices
1). Press and hold the side button until the power-off slider is displayed on your iPS devices.
2). Now, drag the power-off slider and wait for 30 seconds to find it your device turns off.
3). To turn it on again, press the side button again until the Apple logo appears.
Restart WiFi Router
AirPlay also stops working and disappears when your internet signal is weak. To improve the signal strength and other network problems, reboot your router by following the below steps.
1). Turn off your router and unplug it from the power socket.
2). Wait for a few seconds and then plugin in the router to the power.
3). Turn on your router and check whether the issue gets resolved.
Check Firewall Settings
If the AirPlay icon not showing up on your Mac Monterey while using a firewall, then you can resolve the issue by setting your WIFI network to Home or Work instead of choosing Public.
1). On your Mac, go to System Preferences.
2). Then, select Security and Privacy and choose Firewall.
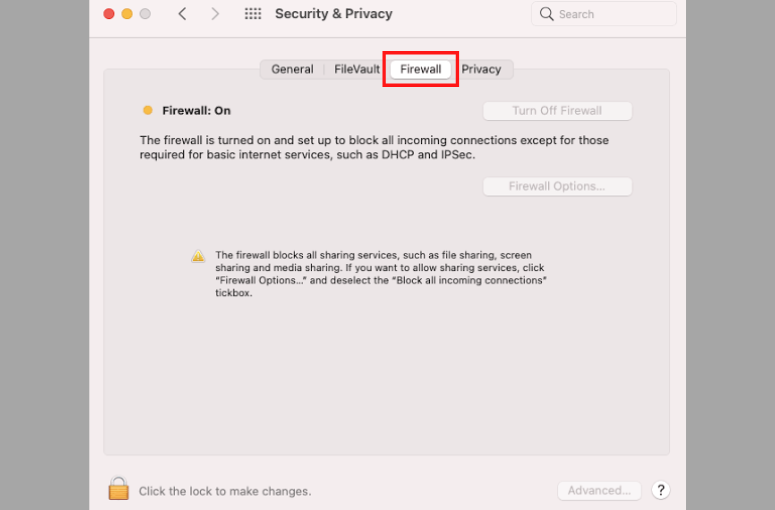
3). If the Firewall is turned on, click Firewall Options and uncheck the Block all incoming connections check box.

4). Mark the Automatically allow signed software to receive incoming connections check box.
In addition, you can also use the AirPort Extreme instead of a non-Apple router device to fix all sorts of AirPlay-related issues. It is believed that using AirPort Extreme can help you to perform AirPlay streaming and to mirror between devices with any issues.
Frequently Asked Questions
You can access AirPlay either from the Control Centre of your iOS devices or from the AirPlay icon exhibited within some of the apps.
You can reset the AirPlay settings on your iPhone or iPad by following the steps.
1). On your iOS devices, go to Settings.
2). Choose General.
3). Scroll down to Reset and click on Reset Network Settings.
