Ever since AirPlay 2 was released for non-Apple streaming devices and Smart TVs, users have faced too many issues with the feature. One such common issue is the AirPlay Black Screen With Sound issues. In the Apple Discussion forum, there are more than 350 users are experiencing the same issue. Here, you will hear only the audio content on a black screen when you AirPlay video files from your iPhone, iPad, or Mac.
There are a number of reasons why the error is happening. But don’t worry. You can easily fix the AirPlay issue by following easy troubleshooting tips.
Possible Cause for AirPlay Black Screen
Below are the reasons behind the AirPlay black screen issue.
- When you AirPlay to an unsupported or non-AirPlay device, you will get a black screen.
- AirPlay throws a black screen if the devices (source and receiver) are not connected to the same WiFi connection.
- Some features may not work if the device firmware is outdated.
- If your device has technical glitches and bugs.
How to Fix AirPlay Black Screen Issues
To resolve the AirPlay Black screen issue, follow the basic troubleshooting methods given below.
- Check the WiFi connection
- Playing Incompatible Video
- Check For Server Outage
- Try to Play a Different Video
- Check the Distance
- AirPlay to a Different Device
- Disable & Enable AirPlay Again
- Relaunch the app on iOS/Mac
- Restart your Device
- Update the Device Firmware
- Contact Customer Support
Check the WiFi connection
First, you have to check if both of the devices are connected under the same WiFi connection. If not, you cannot AirPlay the content and you will get a black screen on the device.
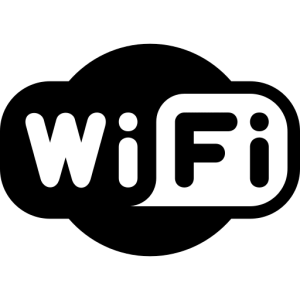
Also, don’t connect more than two devices to a WiFi network during the AirPlay pairing. Having more than two devices on the same network will create connectivity issues. If there is no issue with the WiFi, check the platform’s server.
Playing Incompatible Video
This is one of the common reasons for the AirPlay Black Screen issue. The recent models of iPhone and Mac can play 4K Resolutions. But, if your AirPlay 2 receiving TVs are not compatible with the 4K support, you won’t get the video file.

To fix this issue, you need to decrease the video quality on your iPhone or Mac to match the TV. If video compatibility is not an issue, go to the next fix.
Check for Server Outage
If the server of streaming services like Netflix, Disney Plus, Hulu, Amazon Prime, HBO Max, and YouTube is down, then you will get a black or blank screen while AirPlay. In such a case, check if there is an announcement regarding server downtime on the official page or use Downdetector.

If so, then you need to wait till the issue has been rectified. After some time, try to relaunch the app. Then, check if the black screen issue is fixed. If not, try the next fix.
Check the Distance
If your AirPlay receiver and iPhone (or Mac) are too far away, you won’t get the constant AirPlay pairing. You need to keep a closer distance between the two devices. We recommend a range of not more than 10 meters.
For the best AirPlay experience, don’t go beyond 7 meters. If the distance is not an issue, try the next fix.
AirPlay to a Different Device
To use AirPlay, you need a device that supports the feature. At times, the older devices may be the reason for getting a black screen. So try using another device to AirPlay the content from your iOS device. If you still get the issue, try to AirPlay to a different AirPlay 2-compatible TV.
If you have the same issue on different devices, disable and enable the AirPlay pairing.
Disable & Enable AirPlay
Sometimes, AirPlay throws a black screen with sound when there is a minor technical glitch. Disable the AirPlay feature on your iPhone and other devices. After some time, enable the AirPlay feature and check if the problem is fixed.
If the issue persists, go to the next fix.
Relaunch the App on iOS/Mac
If the installed app crashes on your source AirPlay device, then it is important to relaunch the app. Just close the app and reopen it on your iOS or Mac devices. After relaunching the app, check if the black screen issue is solved. Otherwise, move to the next troubleshooting method given below.
Restart your Device
Restarting your device will remove technical glitches, bugs, and errors. In addition, it frees up some space on your device.
iPhone or iPad
[1]. On your iPhone, press and hold down the Volume button and the Side button together.
[2]. A slider will appear on the screen. Drag the slider from left to right and this will turn off your iPhone.
[3]. Wait for a minute and then hold the Side button to turn on your iOS device.
Apple TV
[1]. Go to the Settings menu.
[2]. Select System from the list.
[3]. After that, click on the Restart button to fix the AirPlay Black Screen issue on your Apple TV.

Vizio TV
If you get a black screen on your Vizio Smart TV during AirPlay, restart the TV to fix the issue.
[1]. Press the Power button on the TV for more than five seconds.
[2]. The TV will turn off. Then, remove all the connecting plugs from the TV.
[3]. Keep the TV idle for more than five minutes.
[4]. Then, reconnect all the cables.
[5]. Turn on the TV.
Samsung TV
[1]. On your Samsung TV remote, hold the Power button. Your TV will shut down.
[2]. Keep your TV idle for 30 seconds.
[3]. Press the Power button once again to turn on your Samsung TV.
Roku TV
If your Roku displays a black screen during AirPlay, you need to restart the device.
[1]. From the Roku homepage, press the Home button on your remote controller.
[2]. Select Settings from the menu list.
[3]. Scroll down to select the System → System Restart option.
[4]. Click on the Restart option to confirm the action.

LG TV
[1]. Unplug the power cord of the TV from the power socket and wait a minute.
[2]. Plug the cable into the TV as well as into the power cord.
[3]. Press the Power button on your TV to turn it on.
After restarting your device, enable AirPlay and check if the black screen disappears. If you get the same issue, you need to update the device.
Update the Device Firmware
Outdated firmware cannot adapt some features, and this results in an AirPlay black screen issue. In such a case, you should update your device to the latest software version.
After the update, try to do the AirPlay pairing again. If you have the same issue, you need to contact the customer support.
Contact Customer Support
If you can’t fix the issue, the issue might be on the hardware side. In this scenario, you should call Apple customer care support. You can reach them via email, phone calls, and many more. They will help you to fix the Apple AirPlay Black screen problem on your device.
Frequently Asked Question
Follow the troubleshooting methods given below to solve Netflix AirPlay Black Screen
– Sign out and log in back into your account.
– Force close and reopen the Netflix app again.
– Reboot the device
Yes. You can follow the fixes given in the section above to fix the AirPlay not working issue on Roku.

