What We Know
- To enable AirPlay on Mac: On Mac, click the Apple icon → System Preference → Sharing → Select the check box of AirPlay Receiver.
- To AirPlay Audio from iPhone to Mac: Connect both devices to the same WiFi → Launch the Apple Music app → Play any audio → Click the AirPlay icon → Choose your MacBook → Hear the music from your Mac.
- To AirPlay Video from iPhone to Mac: Connect both devices to the same WiFi → Open the Photos or Streaming Service app → Play any video → Click the AirPlay icon → Select your MacBook → Start Streaming.
- To Screen Mirror iPhone Screen to Mac: Connect your iOS and Mac to the same WiFi → Go to the Control Center of the iOS → Select the Screen Mirroring icon → Choose your MacBook → View the iPhone screen on Mac.
AirPlay is an Apple-owned feature that helps cast or share content from one Apple device to another Apple device wirelessly. It is one of the most used features among all Apple devices. So, anyone can use AirPlay from iPhone to Mac. Thus, you shall replicate or screen mirror any media and experience everything on the larger screen.
How to Enable or Disable AirPlay on Mac
In iPhone, there are no specified settings to enable or disable the AirPlay feature. But you can enable or disable the AirPlay feature on Mac.
(1) Turn on your MacBook and click the Apple icon at the top left corner.
(2) Select the System Preferences option from the drop-down menu.
(3) Locate and select the Sharing option from the list of options.
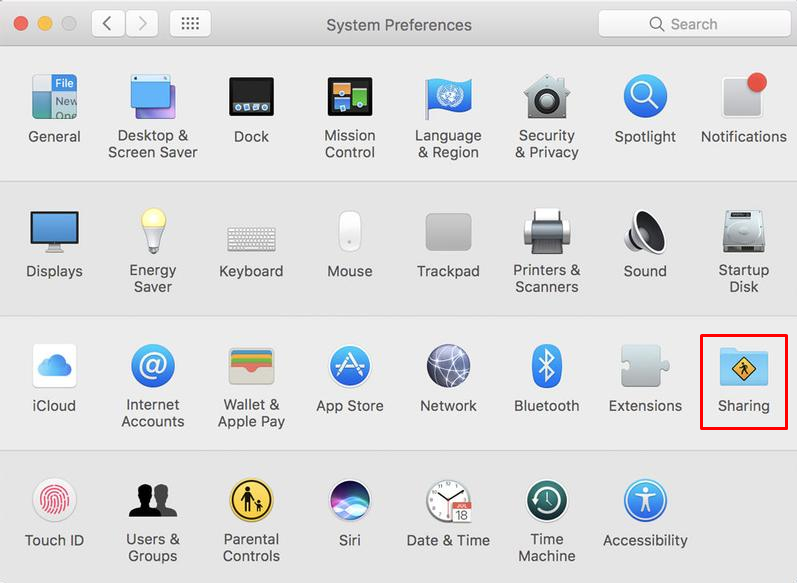
(4) Click on the check box near the AirPlay Receiver on the left panel.
(5) Here, disable and turn off the AirPlay Receiver option.
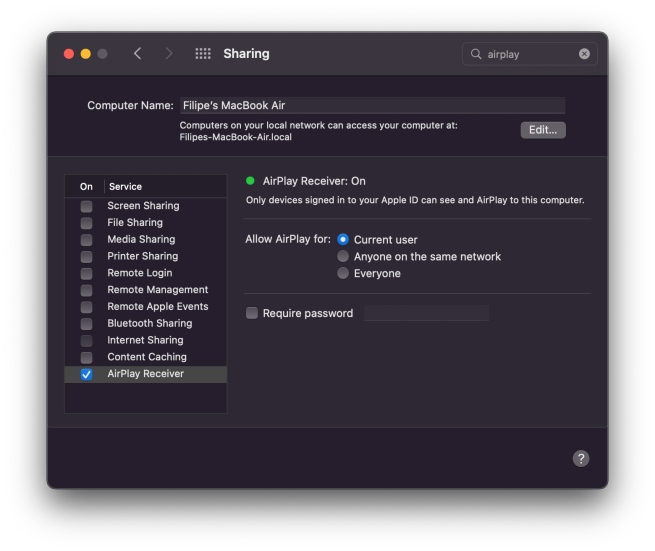
How to AirPlay Audio from iPhone to Mac
(1) Unlock your iPhone and turn on your MacBook.
(2) Now, connect your iPhone and MacBook to the same WiFi network.
(3) Launch any Music app on your iPhone. For instance, Apple Music.
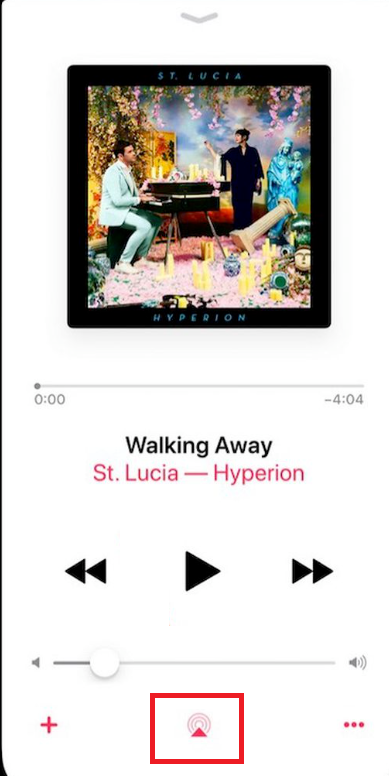
(4) Select and play the audio that you need to hear on your Mac.
(5) Click the AirPlay icon on the bottom center.
(6) Choose your MacBook from the popup screen.
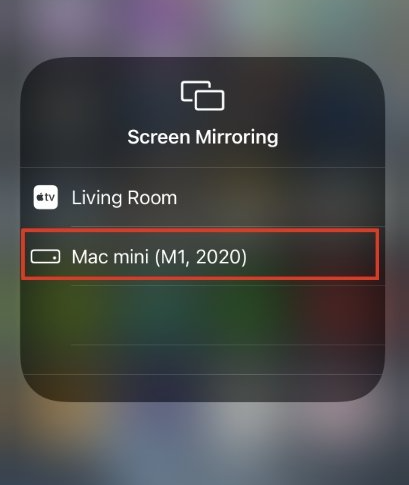
(7) Now, you can hear the music on your MacBook.
How to AirPlay Video from iPhone to Mac
(1) Connect your iOS and MacBook to the same WiFi network.
(2) Launch the Photos or streaming service apps like YouTube or Netflix to AirPlay the app on your iOS device.
(3) Select the video that you need to stream on your Mac.
(4) Now, hit the AirPlay icon exhibited in the app.
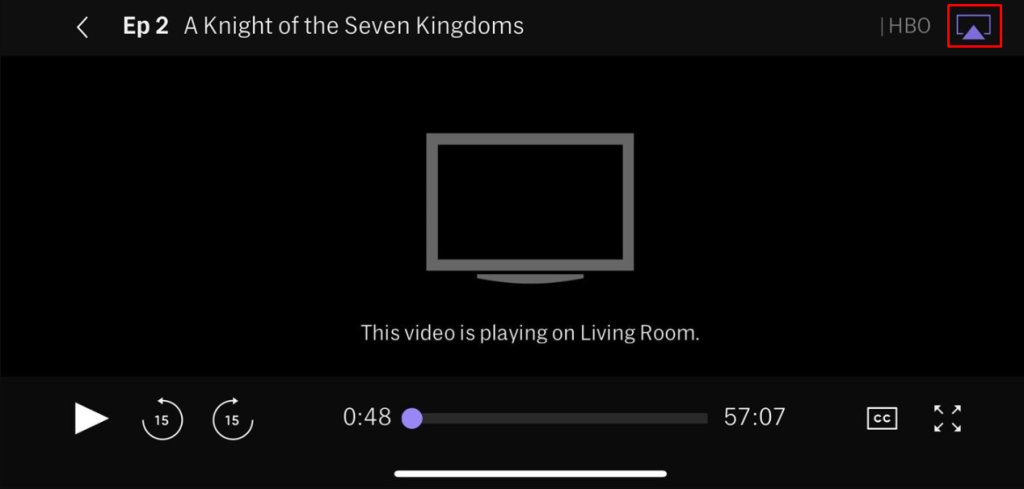
(5) Select your MacBook from the available device.
(6) Finally, start streaming your iPhone videos on your MacBook.
How to Screen Mirror iPhone to Mac
(1) First of all, connect your iPhone and Mac to the same WiFi connection.
(2) Swipe down from the top right corner to open the Control Center of the iOS device.
(3) Hit the Screen Mirroring icon from the list of icons.
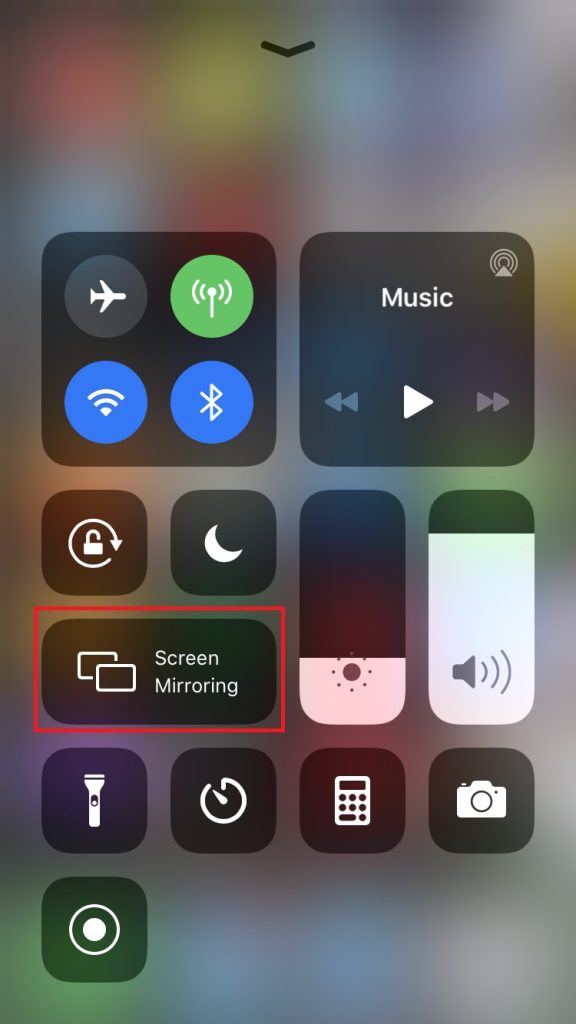
(4) Choose your MacBook from the list of devices.
(5) Now, you can see your iPhone screen on the MacBook.
Can You AirPlay from iPhone to Mac of All Models
No. You cannot use the AirPlay feature on all Mac systems. AirPlay is compatible only with the mac running on MacOS Big Sur or later versions.
If you own MacBook running on MacOS Catalina or launched before November 2020, then there is no AirPlay feature to share content between Apple devices.
FYI: Over time, iOS will detect your Mac and establish a connection in no time when you press the AirPlay icon.
AirPlay or AirPlay 2: Which Works While Screen Mirroring to Mac
You may get confused with AirPlay and AirPlay 2. AirPlay was the first and initial feature from Apple introduced in 2010 to share audio from one Apple device to another AirPlay-compatible device. It produces a major output and massive response. But the only drawback is it cannot be shared with multiple devices.
In 2018, Apple introduced AirPlay 2, which allows you to share the mobile screen, videos, pictures, audio, and much more from one Apple device to another AirPlay-compatible device. The current models of Apple devices use AirPay 2 feature.
Both AirPlay and AirPlay 2 work on Mac. However, there exist some feature differences.
Why AirPlay Icon Varies When I AirPlay from iOS to Mac
The AirPlay icon carries according to the type of file format you are sharing. AirPlay has two different icons, as it varies with videos and audio files. In the video files, you can see that the triangle icon holds the rectangular screen. In the audio files, you can see that the triangle icon holds 2 circle-shaped icons.
Frequently Asked Questions
Yes. You can use AirPlay without WIFI from iPhone to Mac. The process is called Peer-to-peer sharing and isn’t simple.
Screen mirroring or AirPlay may not work when you haven’t connected the devices to the same WiFi network before sharing the content.

