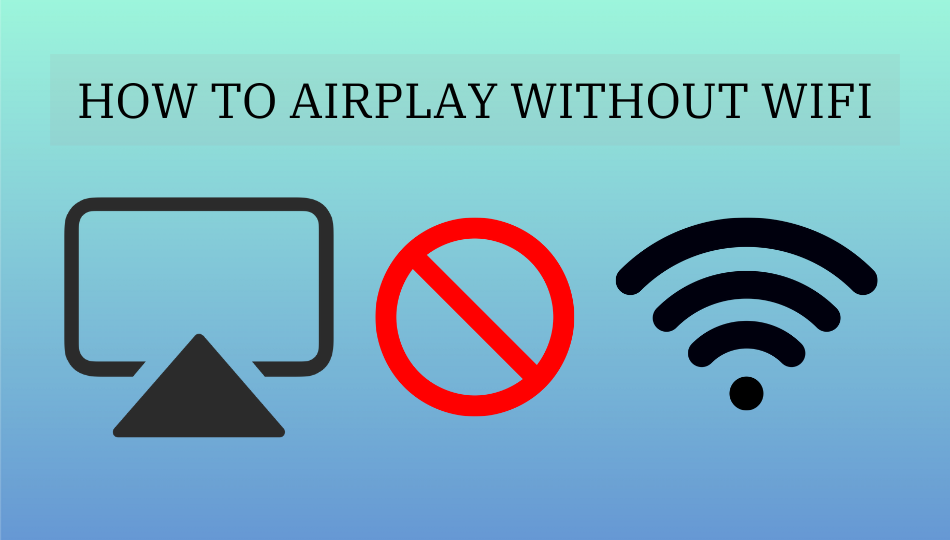AirPlay is a robust tool for Apple users to screen-share media files to an AirPlay-enabled device using a WiFi network. But in situations like unstable WiFi, you may wonder if there was any way to AirPlay without WiFi. The answer is yes. You can use a Peer-to-peer AirPlay method. It lets you create a WiFi hotspot on your Apple device. Then, pair the AirPlay receiver to your device using WiFi Hotspot and Bluetooth. Now, you can stream files wirelessly using Peer-to-peer AirPlay.
Alternatively, a Lightning to Digital AV adapter and HDMI cable are used. Connect your iPhone/iPad and Smart TV using these devices to perform HDMI mirroring.
You can use the AirServer app to pair Apple devices via Bluetooth. It is the most trusted screen mirroring app for iPhone, which can perform other functions like Google Cast and Miracast.
In this article, I have explained all the possible methods for AirPlay without WiFi.
Peer-to-Peer AirPlay Compatible Devices
- iPhone, iPad, or Mac (from late 2012 or higher) running the latest operating system.
- Apple TV HD with tvOS 9 or above, or 4K with tvOS 11 or higher.
Note: If you want to see the model number and version of your Apple TV, Go to Settings > General > About.
Preliminary Requirements
Before you start, it is mandatory to disconnect your Apple TV and iPhone from the Wi-Fi network.
1. Turn on your Apple TV and go to Settings.
2. Click on Network and select WiFi.
3. If Apple TV is connected to WiFi, you can see it there. Click on its WiFi name and tap Forget Network.
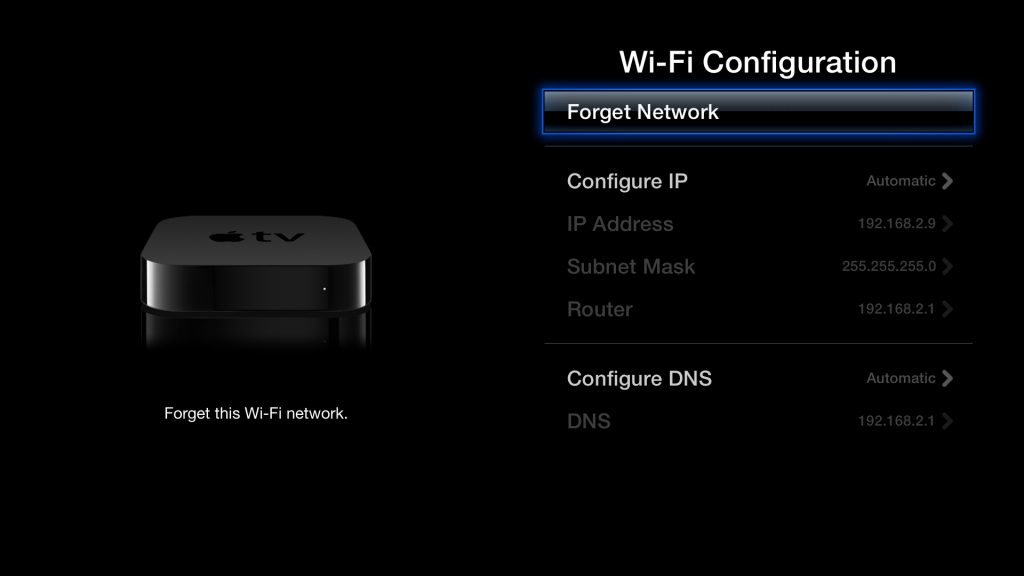
4. Grab your iPhone and open Settings.
5. Choose WiFi from the list.
6. Click on the WiFi name to which your device is connected. Tap the Forget This Network option.
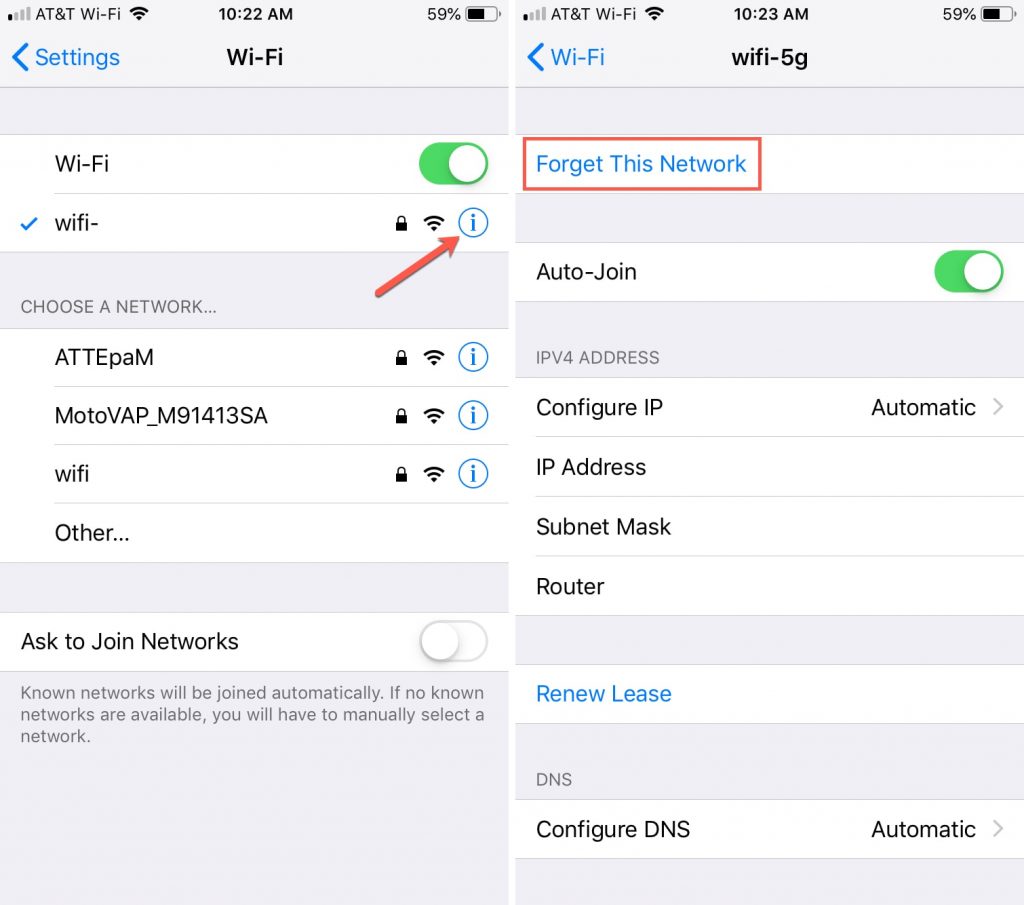
Steps to AirPlay to Apple TV Without WiFi
1. First, connect your iPhone and Apple TV with Bluetooth pairing.
2. Turn on Wi-Fi on your iPhone to use Peer-to-Peer AirPlay.
3. Go to Control Center and click the Screen Mirroring option on your iPhone.
Note: Keep your iPhone closer to Apple TV for better connectivity.
5. Click your Apple TV name from the list of nearby connections.
6. If you are connecting for the first time, enter the AirPlay passcode that appears on the TV.
7. By doing so, you can stream media content to the TV without using the internet.
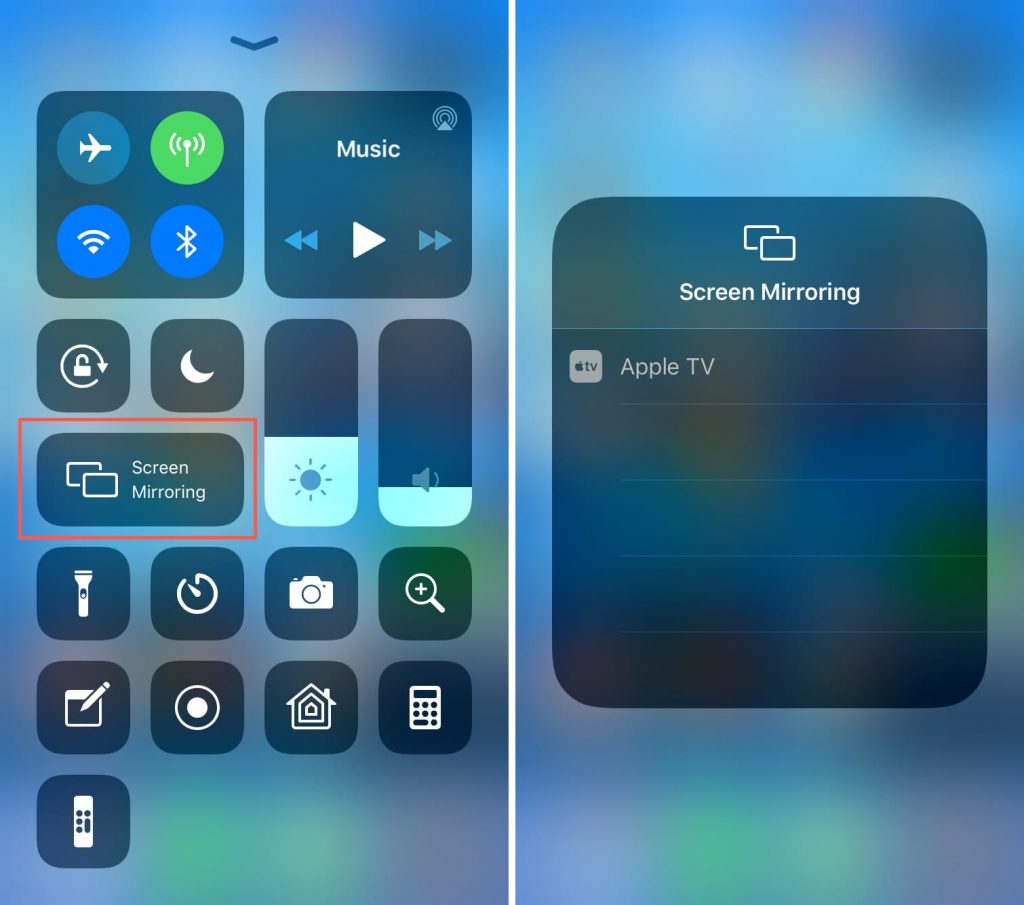
How to AirPlay from iPhone to Mac Without WiFi
1. Turn on your Mac. Go to System Preferences → Sharing → AirPlay Receiver.
2. Ensure AirPlay Receiver is turned on by selecting the checkbox.
3. Select the Current User or Anyone in the same network option.
4. Pair your iPhone and Mac using a WiFi hotspot.
5. Play any video on your iPhone and click the AirPlay icon.
6. Select your Mac and enter the passcode to initiate AirPlay streaming.
Guide to Troubleshoot Peer-to-Peer AirPlay Issue
Try these steps if you cannot use Peer-to-Peer AirPlay on Apple TV.
- Turn on Bluetooth and Wi-Fi on your Smart TV and iPhone.
- Restart your Apple TV.
- The LED light on Apple TV will glow. If it doesn’t, you have to reset your Apple TV.
- Next, go to the Control Panel and select Apple TV mirroring.
- Further, go to Settings and click AirPlay.
- Turn on Require Device Verification from the options.
- Continue the above steps to connect your iPhone to Apple TV later.
Still, if you need help connecting, follow the steps below.
- Update your Apple TV, iPhone, iPad, or Mac to the latest version.
- Restart Apple TV and iPhone by keeping the Wi-Fi and Bluetooth connection turned on.
- Turn on AirPlay on Apple TV, then turn on Wi-Fi and Bluetooth on your iPhone.
- Forget the default Wi-Fi network on your iPhone.
How to Disable Peer-to-Peer AirPlay
1. You have to turn off the Bluetooth option. Go to Settings and choose General.
2. Select Bluetooth and turn it off.
3. Next, enable the Require Device Verification option.
4. Enter the password, and the Peer-to-peer AirPlay will be disabled.
Alternative Method to AirPlay iPhone to TV without WiFi
An Apple lightning connector cable, an HDMI port, and an AV adapter are alternative methods to mirror your iPhone to your TV by connecting these devices with these ports.
1. First, connect your iPhone to the lightning port of the adapter.

2. Next, fix one end of the HDMI cable to the adapter and the other to the Apple TV.
3. Change the input on your Smart TV to HDMI.
4. Play any video on your iPhone. Your device screen will be mirrored to Apple TV.
Use the AirServer App to AirPlay Without WiFi
Install the AirServer app on your Mac by visiting (airserver.com/download). Then, turn on Bluetooth on your iPhone and Mac. Go to Bluetooth Settings on your Mac and tap Search for Devices. Select your iPhone from the BT devices list and click Pair. Once paired, play any media file on your iPhone. The content will appear on Mac.
Use the QuickTime App to Screen Mirror Without WiFi
QuickTime is a pre-installed application on Mac. One of the less-known features of QuickTime is that it allows screen mirroring from an iPhone using a cable. So, no WiFi is required.
Connect your iPhone to a Mac with the help of a USB cable. Launch the QuickTime app on a Mac. Tap File in the menu bar and choose New Movie Recording. Select your iPhone from the devices list.
Now, if you play any videos on your iPhone, they will be mirrored to your Mac.
FAQ
Yes. Connect your iPhone and TV using a Lightning to Digital AV adapter and an HDMI cable. Play any Netflix content on your iPhone, which will be played on an HDMI-connected device.
No. You cannot AirPlay to Samsung TV without WiFi. You must connect both devices to the same WiFi network to use AirPlay. Peer-to-peer AirPlay works only between devices that belong to the Apple ecosystem.
Yes. It is possible to AirPlay to Roku TV without WiFi using an HDMI cable and Lightning to Digital AV adapter.