Key Highlights
- Screen Mirror Android to Firestick: Enable Display Mirroring on Firestick → Pull down the Notification panel → click the Cast icon → choose your Firestick → start mirroring.
- Mirror Windows to Firestick: Click the Notification icon → click Expand → Connect → choose your Firestick → start mirroring.
- Screen Share iPhone/Mac to Firestick: Install and use the AirScreen app on your Firestick to screen mirror the content from your iPhone or Mac.
- Screen Mirror iPhone to Fire TV: Enable the AirPlay option → open Control Center on your iPhone → select Screen Mirroring → choose your Fire TV → start screen mirroring.
- Screen Mirror Mac to Fire TV: Click the Control Center icon → select Screen Mirroring → select your Fire TV → start mirroring.
In recent days, Firestick has been one of the most-used streaming devices among users to watch digital content directly on your TV. Besides installing and watching your favorite content, you can also screen mirror to Firestick for a new experience. Fortunately, Firestick devices have a built-in screen mirroring feature. So you can mirror the screen from your smartphones and tablets to Firestick without breaking a sweat.
Usually, installing multiple apps consumes a lot of space on your Firestick. If your device runs out of storage, you can opt for screen mirroring. Let’s scroll down and see some of the best methods to screen mirror your devices to Firestick.
How to Screen Mirror Android/Windows to Firestick
You can directly mirror your Android smartphones to Firestick without the need for any additional third-party apps. The process is straightforward, but first, you must enable the screen mirroring option on Firestick before mirroring your Android or Windows device.
How to Enable Screen Mirroring on Firestick
1. Turn on your Firestick and open the Settings option.
2. Click on the Display and Audio option, then select the Display and Sound tab.
3. Next, choose Enable Display Mirroring.

4. Now, your Fire TV Stick is ready to screen mirror from Android and Windows devices.

Screen Mirroring Android to Amazon Firestick
1. Make sure your Firestick and Android Phone are connected to the same WiFi network.
2. Pull down the Notification panel on your Android phone from the top of the screen.
3. Click on the Screen Cast icon from the menu.

4. Now, select your Firestick from the list of devices that appeared.
After a successful connection, your entire Android phone screen will display on your Firestick.
NOTE: Besides using the built-in screen mirroring feature, you can also use LetsView. It is one of the best screen mirroring apps to mirror Android to Amazon Firestick for free.
Screen Mirror to Firestick from Windows
Windows devices have the Miracast feature enabled by default. After enabling the Display Mirroring option on Firestick, you can screen mirror Windows to Amazon Firestick wirelessly.
1. Head to the Notification icon at the bottom right corner of the taskbar.
2. Click on Expand from the notification panel.
3. Then, click the Connect option.

4. Select your Firestick from the available devices.
Now, your Windows PC screen will display on your Firestick device.
How to Screen Mirror iPhone/Mac to Amazon Firestick
Unfortunately, there isn’t built-in AirPlay support available for Firestick devices. In such cases, you can install third-party apps like AirScreen to mirror the content from your iOS devices.
1. Download the AirScreen app on your Fire TV Stick.
2. After downloading, launch the app on Firestick and click on Start Now.
3. To enable AirPlay on AirScreen, head to the Settings option.
4. Select the AirPlay check box to enable AirPlay on Firestik

5. After enabling AirPlay from the app, fetch your iPhone or Mac and open the Control Center.
6. Click the Screen Mirroring icon and choose your Firestick from the list of available devices.
Finally, the content your iPhone or Mac’s screen will display on your Amazon Firestick.
How to Screen Mirror From iPhone, iPad & Mac to Fire TV
Luckily, there’s built-in AirPlay support available for Fire TVs like Toshiba, Hisense, TCL, JVC, and Insignia. You can wirelessly mirror your iOS devices to your Fire TV using AirPlay mirroring.
How to Enable AirPlay on Fire TV
Before screen mirroring from Apple devices, enable the AirPlay feature on your Fire TV.
1. Turn on your Fire TV and navigate to the Settings option.
2. Under Settings, choose Display & Sounds.
3. After that, scroll down and select Apple AirPlay & HomeKit.

4. Further, select AirPlay and turn On the feature.
Screen Mirroring iPhone to Fire TV
After enabling the AirPlay option, you can follow the below method to screen mirror your iPhone to TV.
1. Ensure your iPhone and Fire TV are connected to the same WiFi network.
2. Open the Control Center on your iPhone by swiping up or down from the right corner.
3. Now click the Screen Mirroring icon.
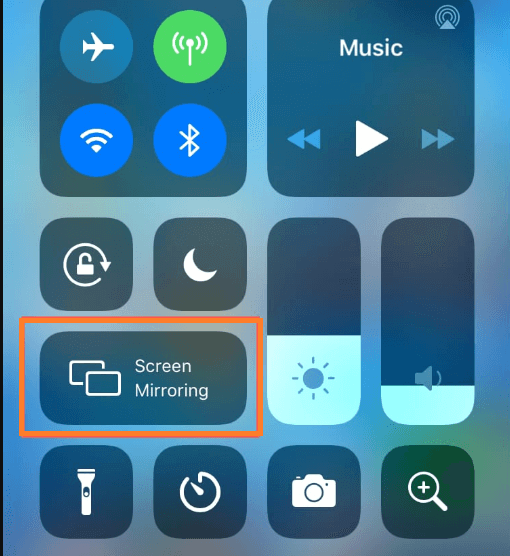
4. Select your Firestick from the list of available devices.
5. Connection between your iPhone and Fire TV stick is established and your iPhone will now be mirrored on your Fire TV.
Screen Mirroring Mac to Fire TV
1. Make sure your Mac and Fire TV are connected to the same WiFi network.
2. Navigate to the taskbar and click the Control Center icon at the top of the screen.
3. Select the Screen Mirroring option.

4. Select your Fire TV stick from the list of available devices.
Now, the entire Mac screen will be displayed on your Fire TV.
Screen Mirroring to Fire TV Without WiFi
If you have issues with the internet, you can also screen mirror the content without WiFi using HDMI cables and respective adapters. Use DeX cables or USB-C adapters to screen mirror your Android devices and Apple Lighting adapters for iPhones.
1. Fetch an HDMI cable and connect one end to the HDMI port of your Fire TV.
2. Plug the other end into the HDMI adapter.
3. After that, plug in the USB-C or lightning end to your smartphone.
4. Now, turn on your Fire TV and switch to the right signal input source to which you have connected your HDMI cable.
5. Finally, the respective content on your smartphone will screen mirror your Fire TV.
Screen Mirror Not Working on Firestick – Best Fixes
The major cause of screen mirroring issues is unstable WiFi networks and device incompatibility. Follow the troubleshooting method to fix the Fire TV screen mirroring not working issue.
- Ensure you have a stable internet connection and connect both devices to the same network.
- If you’re using an iPhone, make sure to check the AirPlay compatibility for Fire TV.
- Sometimes, enabling Bluetooth may interrupt while mirroring the screen. So, disable the Bluetooth feature for seamless mirroring.
- While screen mirroring wirelessly, ensure to keep the distance between devices. The maximum screen mirroring distance is 40 feet.
- Lastly, you can proceed with a soft restart on your Firestick devices to eliminate temporary bugs and glitches in the system.
FAQ
Yes. You can easily screen mirror any of your Android or iOS devices to Firestick
There are an abundance number of screen mirroring apps for Fires TV stick. AirScreen is one of the best screen mirroring apps for iPhone to screen mirror to Firestick.
No. Connecting your Firestick and smartphones to the same WiFi network is mandatory to screen mirror the content. So, you can’t screen mirror to Firestick without WiFi.
Yes, select the Smart View from the notification panel of your Samsung phone and choose your Fire TV to start screen mirroring.

![How to Screen Mirror to Firestick/Fire TV [All Possible Ways] Screen mirror to Firestick](https://airplayguru.com/wp-content/uploads/2023/07/screen-mirror-to-firestick.png)