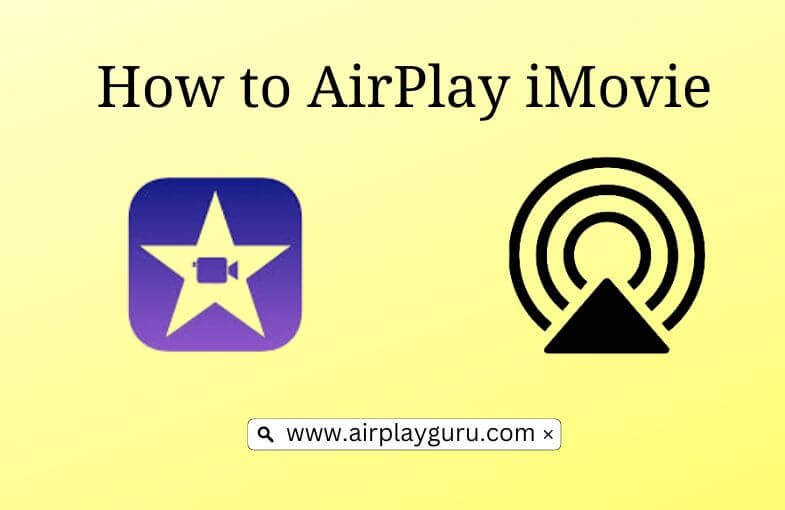What We Know
- To AirPlay iMovie Via iOS/iPhone: Turn on TV > Connect iOS & TV to same WIFI > Launch iMovie app > Select any media or album > Open Control Center > Click Screen Mirror icon > Select TV > Watch iMovie on your TV.
- To AirPlay iMovie from Mac: Turn on your MacBook and TV > Connect them to the same WIFI > Open iMovie app > Select any media or album > Tap AirPlay icon > Select your TV > Get iMovie on your TV.
iMovie is an exclusive video editing application made available for macOS, iOS, and iPadOS devices. It helps all its users to customize their favorite videos or images using the available templates. You can add titles, transitions, and music to customize videos/images. If you like to watch edited videos/images of iMovie on your Apple TV or AirPlay 2 compatible smart TVs, you can watch it using the AirPlay function on iOS devices or Mac.
How to AirPlay iMovie from iPhone/ iPad
Follow the below procedures to AirPlay iMovie from your iPhone/iPad to Apple TV or AirPlay 2 compatible smart TV.
[1] Launch your AirPlay-compatible smart TV and connect your TV and ios device to the same WIFI Connection.
[2] Enable the AirPlay on your compatible smart TV with a simple three-step process.
- Settings → AirPlay and Homekit → Turn On the AirPlay.

[3] Navigate to the iMovie app, which is preinstalled on the iOS device, and Open it.
[4] Select the edited media/album from your library on the iMovie app on your iPhone/iPad.
[5] Navigate to the Control Centre and hit the Screen Mirroring icon to mirror your iPhone/iOS screen.

[6] Tap your AirPlay-compatible TV or Apple TV from the available devices displayed on your iPhone/iPad.
[7] Enjoy watching the edited videos/images on the bigger screens of your compatible smart TV.
Note: If you find issues while screen mirroring, you shall get to know how to improve AirPlay quality for a better streaming experience.
How to AirPlay iMovie from Mac
Follow the below procedures to AirPlay iMovie from your Mac to Apple TV or AirPlay 2 compatible smart TV.
[1] Launch the Mac and allow AirPlay to share the screen on compatible smart TVs. To do so, go to Settings → AirPlay and Homekit → Enable the AirPlay.
[2] Connect the Mac and AirPlay compatible smart TV to the same network connection.
[3] Open the Safari browser available on your Mac and visit the official website of iMovie and install the application for macOS.
- Open the application directly if the iMovie app is preinstalled on your Mac device.

[4] Select a media/album from your library from the iMovie app on your Mac.
[5] Tap the AirPlay icon present on the menu bar.

[6] Select your Apple TV name or AirPlay-compatible smart TV name from the list shown on your Mac device.
[7] Now, you will get the Mac screen on the bigger screens of your compatible smart TV.
How to Resolve iMovie AirPlay Audio not Syncing with Video
If you find any syncing issues between the audio and video while AirPlaying the content from iMovie, you shall follow the below steps.
- Check whether you have a stable internet connection.
- Restart the device to solve the unknown issues.
- Ensure you are using the current version of the iMovie app.
- Unplug the TV cable and replug it back after a few seconds.
- Finally, Change the audio format on your compatible smart TV according to the content you are watching. Go to Settings >>Tap Video and Audio >> Hit Audio Format >> Select Change Format.
Frequently Asked Questions
Restart the device and relaunch the iMovie app once you have updated the operating system of your AirPlay-compatible smart TV or iOS device for a smooth function.
Yes, iMovie is a free application developed by Apple Inc. for media or album editing.