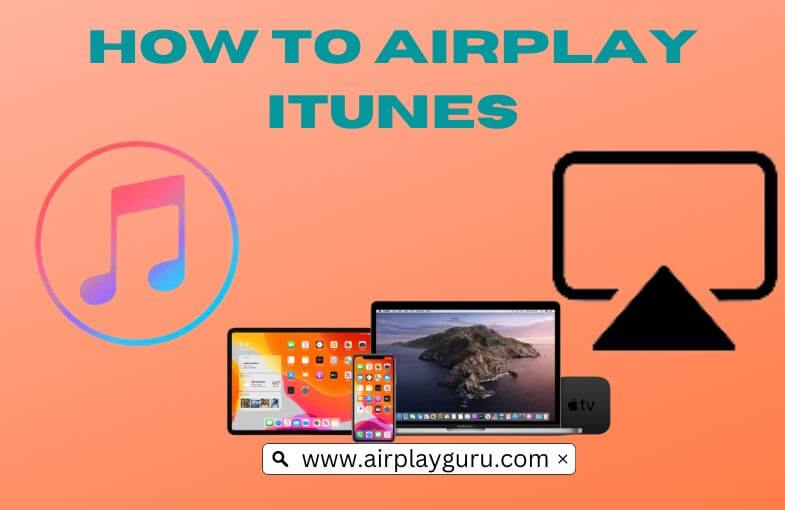What We Know
- To AirPlay iTunes Via iOS device: Turn on TV > Connect iOS & TV to same WIFI > Launch iTunes app > Play any music content > Tap on AirPlay icon > Select your TV > Start watching it on the big screen.
- To AirPlay iTunes from Mac: Turn on your MacBook and TV > Connect them to the same WIFI Network > Open Safari browser > Visit Hoopla website > Login > Select and Play a title > Tap AirPlay icon > Select TV > Watch content.
iTunes is a popular application among Apple users. It offers a huge variety of content from music, movies, and TV shows. If you want to stream the iTunes content on your compatible TV, you can use the inbuilt AirPlay icon to mirror your content from your iOS device or Mac to the AirPlay 2 compatible smart TV.
How to AirPlay iTunes from iPhone/iPad
Follow the below steps to AirPlay the content of iTunes from your iPhone/iPad to your Apple TV or AirPlay 2 compatible TV.
#1. Connect your iPhone/iPad and your AirPlay 2 compatible smart TV to the same WIFI Connection.
#2. Next, turn on the AirPlay mode on your compatible smart TV to accept the screen mirroring from your smartphone.
- To do that, go to Settings → AirPlay and Homekit → Enable the AirPlay.

#3. Launch the iTunes application, which is preinstalled on your iOS devices.
#4. Ensure you use the correct Apple ID, which has the iTunes subscription.
#5. Select and play any music videos of your choice.
#6. Hit the AirPlay icon present on the built-in media player.

#7. Once the scanning got completed, choose your AirPlay-compatible TV to establish a connection.
#8. You can let enjoy watching iTunes content, such as music or media, on your TV.
How to AirPlay iTunes from Mac
Follow the below-listed steps to AirPlay the content of iTunes from your Mac to your Apple TV or AirPlay 2 compatible TV.
#1. Turn on the Mac and connect your TV and Mac to the same network.
#2. Enable the AirPlay feature on your Mac device under Settings, go to AirPlay and HomeKit and enable the Airplay.
#3. Open any browser available on your Mac and visit the official website of iTunes.
#4. Log in with your Apple ID and select and play any video on the iTunes app.
#5. Hit the AirPlay icon located at the top of the screen and enable it.

#6. Select your TV name from the list of devices shown on your screen.
#7. Your screen will be mirrored on your compatible smart TV.
How to Resolve iTunes AirPlay Not Working Issue
If you find any difficulties using the iTunes application, follow the below steps to troubleshoot the issues.
- Check whether you have connected both devices to the same WIFI Connection.
- Disconnect all other WIFI connected to this network to increase the network speed.
- Clear the multiple app caches and cookies.
- Use any trusted VPN like Express VPN or Nord VPN to access the geo-restricted content.
- Update the iTunes app to get the latest features and to access the app without any issues.
- If you are using adblocker extensions on Mac, ensure it allows the content from iTunes.
Frequently Asked Questions
Check whether you are using the current version of iTunes. If not, update the app to the current version and try to connect it to a different network to make the application work without buffering issues.
If you are facing no sound issues while mirroring the content from your iOS device to your TV, try to restart the device and check whether you have muted the sound on your phone.