Are you wondering why the AirPlay stops when an iPhone screen locks? This guide is for you. I have encountered this issue twice. The first time, I thought it was a minor bug in the app. But when it repeated the second time, I contacted the Apple Support Community for assistance. They suggested some self-diagnosing techniques to rectify the issue.
In this article, I will teach you how to prevent AirPlay from stopping when an iPhone locks or goes into sleep mode.
How to Fix AirPlay Stops When iPhone Locks
Follow these troubleshooting methods if screen mirroring or AirPlay stops suddenly when an iPhone locks or sleeps.
Turn Off Auto-Lock on iPhone
The first thing you have to do is to turn off the auto-lock feature on your iPhone. If you do so, your iPhone will not get locked, and the AirPlay streaming won’t get interrupted.
[1] Open Settings on your iPhone.
[2] Scroll down to Display and Brightness.
[3] Click Auto-Lock.
[4] Select Never.

[5] By changing this setting, you are ensuring your iPhone is not in sleep mode.
Check if your device screen appears on the TV or other device. If not, proceed with the next fix.
Change AirPlay Settings
Sometimes, your iPhone may automatically AirPlay to other devices on its own. To prevent this, you must change the AirPlay settings on your iPhone.
[1] Go to Settings on your iPhone.
[2] Choose General.
[3] Tap AirPlay and Handoff.
[4] Click Automatically AirPlay on TVs.

[5] Select Never.

That’s it. From now on, your iPhone won’t automatically connect to other devices for AirPlay.
Modify Device Settings
To ensure a stable AirPlay connection, it is recommended to tweak some settings on an iPhone. For this purpose, you should turn on Background App Refresh for applications you regularly use for an AirPlay.
[1] Go to Settings on an iPhone and select General.
[2] Select Background App Refresh and Toggle ON the apps you want.
Now, the enabled apps will get refreshed in the background during AirPlay.
Restart iPhone
If changing Auto-Lock and AirPlay settings does not resolve the AirPlay stops working issue, try restarting your iPhone. Because restarting fixes almost any issue, as it takes time to overcome any internal bugs and glitches causing the particular problem.
[1] Press the Sleep/Wake key on the right edge of the iPhone.
[2] Click Slide to power off.
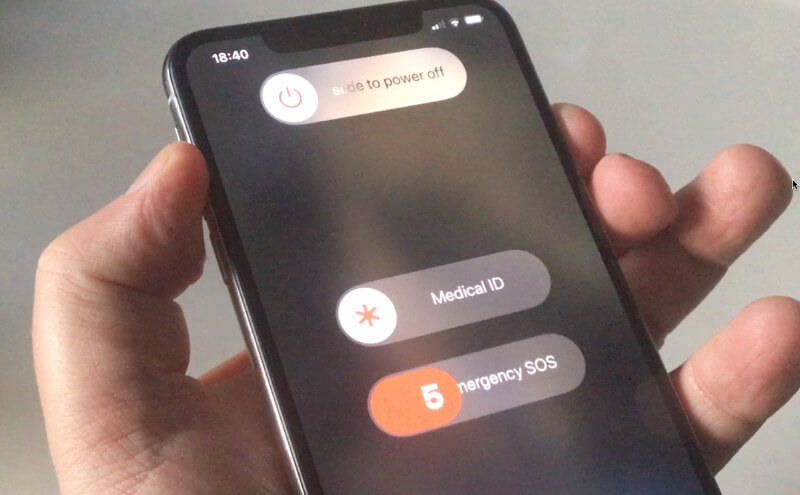
[3] Your mobile will switch off by giving a dark screen.
[4] Then, long press the Sleep/Wake button.
[5] Now, you will see an Apple logo on the screen.
[6] Wait for the iPhone to relaunch after a few seconds.
[7] Test for AirPlay performance now.
Note: Are you experiencing no sound on AirPlay/Screen Mirroring? You shall check your volume and if the device isn’t in mute.
Update iPhone Firmware
If restarting does not rectify the AirPlay issue, ensure your iPhone is updated to its latest firmware. Several features that tend to malfunction get resolved with the firmware update. So, updating your iPhone could boost AirPlay performance. To update an iPhone, use these steps.
[1] Go to your iPhone Settings.
[2] Choose General.
[3] Select Software Update.

[4] Click Download and Install.

After the update, check if AirPlay/screen mirroring works fine.
Use Third-Party Screen Mirroring Apps
If required, you can use apps like MirrorMeister and AirServer Connect 2 for AirPlay streaming. Using this app will keep AirPlay running in the background even though an iPhone gets locked. Therefore, AirPlay streaming won’t get paused or stopped in any case.
Additional DIY Fixes
Is AirPlay still stopping when an iPhone locks? Don’t worry about it. There are some alternate solutions that you need to follow.
Check the WiFi Network
You must check whether your iPhone and AirPlay-enabled device are connected to the same wireless connection. For a seamless experience, ensure both devices are connected to the 2.4 GHz WiFi band. This band will deliver long-range WiFi signals for AirPlay.
Update AirPlay-Enabled Device
It is important to update your AirPlay receiver (Apple TV and Smart TV) to the latest firmware. This will eliminate the bugs present in the device so that AirPlay won’t get stopped.
FAQ
No. You can use only one app while on AirPlay. If you try switching to other apps, it will affect your current streaming, and every activity on the sender device will be reflected on the receiver device.
You can follow the above techniques to rectify the issue.

