Do you have any issues with the AirPlay on your Apple TV? Don’t worry, you are not alone. A lot of Apple TV 3rd Gen and 4K users are complaining about the AirPlay not working issues. Luckily, the AirPlay issue on your Apple TV can be fixed easily with simple steps.
Follow the troubleshooting tips mentioned here to fix the AirPlay audio or video not working issue on your Apple TV.
Reasons for AirPlay Not Working on Apple TV
There can be various reasons that can stop AirPlay from working on an Apple TV.
- Bluetooth might be turned OFF.
- Apple TV might be running on an outdated Operating System.
- If the iOS device and the Apple TV are not connected to the same WiFi.
- Using an older version of the iOS device that is incompatible with Apple TV.
How to Fix AirPlay Not Working on Apple TV
When the Apple TV fails to receive content from iPhone/iPad or Mac via AirPlay, try these 7 solutions
- Check Compatibility
- Check the Network Connection
- Enable AirPlay on Apple TV
- Bring the devices closer
- Restart your devices
- No Sound or Audio
- Disconnect VPN
- Check Software Updates on Apple TV
- Adjust Mac’s Firewall Setting
- Reset iPhone Network Settings
- Factory reset Apple TV
Check Compatibility
Compatibility is one of the major concerns in the AirPlay feature. The compatibility varies for Audio and Video support. Make sure that you are using the required software version to get the AirPlay support. Check the below table and update your device as needed.
| AirPlay Format | iOS | iPadOS | macOS | tvOS |
|---|---|---|---|---|
| AirPlay Audio | iOS 11.4 or later | iPadOS 11.04 or later | macOS 10.15 (Catalina) or later | tvOS 11.4 or later |
| AirPlay Video | iOS 12.3 or later | iPadOS 12.3 or later | macOS 10.14 (Mojave) or later | tvOS 11.4 or later |
Some users are claiming that the AirPlay is not working after the iOS 16 update. If you have any specific issues after the iOS 16 update, you need to reset your iPhone or update the iPhone to the next version. If your device is not meeting the specified requirement, you need to update the device to get AirPlay support.
Check the Network Connection
AirPlay can be accessed, connected, or played only using a stable network connection. So, ensure that the Apple TV and the iOS devices are connected to the same WiFi network. You can also reconnect to the WiFi by turning on and off the Airplane mode on your iPhone, iPad, or Mac. It will help you to fix minor bugs in the internet connection.
If possible, you can also use the Ethernet cable on your Apple TV to get a stable WiFi connection.
Enable AirPlay on Apple TV
If AirPlay is not enabled, your Apple TV won’t show up on the AirPlay devices list. To enable the AirPlay feature,
1. Go to the Settings option and turn the AirPlay On.
2. Make the Allow Access option to Everyone or Anyone.

3. Enter the AirPlay Passcode that appears on the screen.
Now, try pairing the Apple TV. If you have the same issue, try the next solution.
Bring the Devices Closer
Keep the devices close enough during AirPlay. It is recommended to keep the iPhone and Apple TV within 25-30 feet distance for a smoother AirPlay experience. If you exceed that limit, your iPhone can’t detect your Apple TV. If the signal is not found on the device, you cannot connect to the Apple TV. Try moving the devices closer to connect.

If your Apple TV is still not showing up on the AirPlay Devices list, try the next solution.
Restart your Devices
You can restart the Apple TV to solve minor glitches. Follow the below steps to restart the Apple TV.
1. Go to the Settings option and select the System tab.
2. Now, click on the Restart option to boot up the Apple TV.

If it is not working, you can turn off the Apple TV and unplug all the wire connections. Wait for a few minutes and plug in back into the power cord. Then, try the pairing.
You can also restart the iPhone or Mac to fix the AirPlay pairing issue.
- iPhone/ iPad – Settings → General → Shut Down → hold the power button to switch ON the device again.
- Mac – Apple Menu → Restart.
No Sound or Audio
If you can’t hear the sound or audio when using AirPlay on Apple TV, make sure that your iPhone or Mac is not muted. Turn up the volume on your device to fix the issue.
Also, unmute your Apple TV using the remote if it is muted. If you can’t hear the audio even after turning up the volume, you can try the next fix.
Disconnect VPN
If you are using a VPN on your iPhone or Mac, you can’t AirPlay any media file. Using VPN will change the IP address of your WiFi connection and the device can’t detect your Apple TV. You need to disconnect the VPN connection to AirPlay media files from iPhone or Mac to Apple TV.
If you get the same issue after disconnecting the VPN, try the next fix.
Check Software Updates on Apple TV
Though AirPlay is a default feature on Apple TV, you need to update your Apple TV to get the best AirPlay experience. If you are using the older version, the sound or video from the AirPlay device won’t work on your Apple TV. Follow the below steps to update the Apple TV.
1. Go to the Settings option and select the General option.
2. Tap the Update Software option to install the latest version of the Apple TV software.

3. Or you can enable the Automatically update option. When new versions are released, it will automatically update the software.
Adjust Mac’s Firewall Setting
At times, the Mac Firewall may block the connection with a note displaying on the Apple TV as Unable to stream from Mac. To fix this issue, you need to disable the firewall and change its configuration.
1. Open the System Preference tab and navigate to the Security & Privacy option.

2. Go to the Firewall option and click on the Lock icon at the bottom left corner.

3. Enter the Mac’s credentials to access the Security & Privacy preference options.
4. Click on the Turn OFF Firewall option and select the Firewall options.
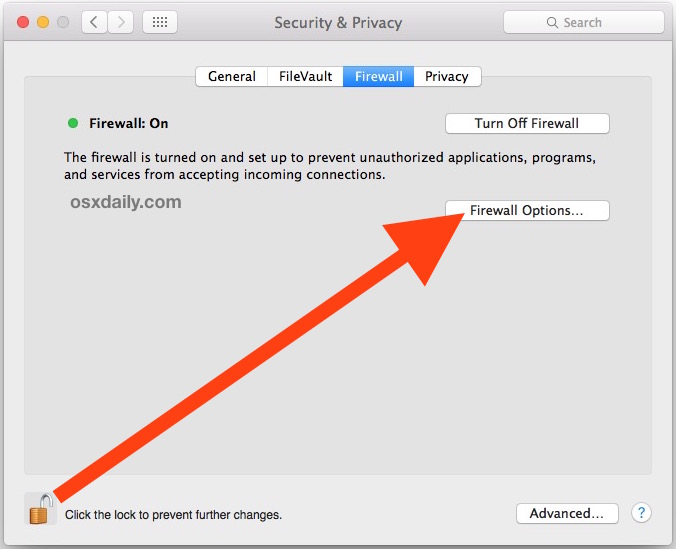
5. On the next page, uncheck the Block all incoming connections and proceed further by clicking on the OK option.
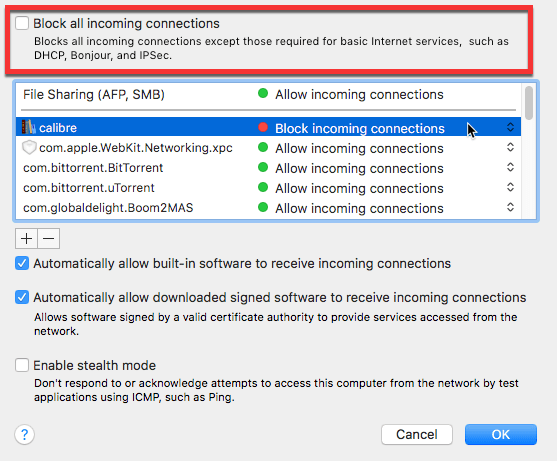
Now, try to AirPlay any video content from your Mac to your Apple TV. It will work without any error prompts.
Reset iPhone Network Settings
Sometimes, the Network Settings on your iPhone won’t allow you to connect to your Apple TV. In that case, you need to reset the Network Settings. To do so,
1. Go to the Settings menu and choose General Settings.
2. Tap the Transfer or Reset iPhone option.
3. On the next screen, tap the Reset option.
4. On the pop-up, click the Reset Network Settings button.

5. Enter your passcode to confirm the task.
After the Network Settings is reset, try the AirPlay pairing on your Apple TV. It will work without any issues.
Factory Reset Apple TV
If none of the fixes are working for you, you can reset the Apple TV. To do so,
1. Launch your Apple TV and navigate to the Settings option.
2. Click on the System tab from the menu.
3. Go to the General settings tab and click on the Reset option.

It will take a few minutes to complete the setup. Now, check whether AirPlay is working on the Apple TV.
FAQs
When you reset your Apple TV, all the user-customized settings, including the AirPlay Settings, will be reset to their factory defaults.

