Key Highlights
- Screen Mirroring on Digihome TV:
- Screen Mirror to Digihome TV from Android: Turn On Digihome TV → Connect it to the internet → Move to Notification Panel on Android → Choose Digihome TV → Done.
- Screen Mirror to Digihome TV from Windows: Power On Digihome TV → Connect it to the wireless network → Launch the Windows Action Center → Hit Connect → Pick Digihome TV → Start Mirroring.
- Mirroring to Digihome TV with app: Screen mirror from iPhone or iPad to the TV using the AirScreen app. For mirroring from Mac to the TV, you can make use of the JustStream app.
- Screen Mirroring on Digihome TV without WIFI: Use the HDMI cable and a suitable adpater to mirror from various devices to the Digihome TV without using a WIFI connection.
Last time, I had to travel to Birmingham, UK, for professional reasons, where I got to meet my longtime friend. In his household, he had a Digihome TV running on Android OS. We planned to watch our old funny videos from my smartphone on his smart television. At the same time, he did not want to install any third-party app on the television. That’s when I suggested to him the process of screen mirroring to TV. He made good use of my simple instructions and screen mirrored my smartphone screen to his Digihome 4K Android TV.
On the following day, I thought about many Digitime TV users who might find this information helpful. Thus, I have created this guide and covered all the methods of screen mirroring on the Digihome TV. If you are using an old Digihome TV model, you can use a wired connection to screen mirror without a WIFI connection using the method I have provided.
How to Screen Mirror to Digihome Android TV
Digihome Android TVs show support for Chromecast. So, you can utilize this built-in casting feature to screen mirror from Android devices smoothly. Screen mirroring from Android to TV becomes a simple task to achieve. Get started with the below procedure to replicate the device screen to Android TV.
You can’t say the same for screen mirroring from Apple devices since there is no native support for AirPlay in Digihome Android TV. Don’t lose hope cause I have found a workaround to tackle the situation. You can use the third-party AirScreen app for screen mirroring from your iPhone to TV.
Screen Mirroring to Digihome Android TV from Android
1. Before everything else, connect the Digihome TV to the same WiFi network as your Android.
2. Pull down the Notification Panel on the Android device.
3. Following that, click the Cast icon to make the device look for nearby devices.

4. Finally, select your Digihome Android TV and wait till the connection is successfully made.
Now, play any popular movie or program on an Android device to start enjoying it on a large screen. This way, you can screen mirror Android to TV without any problem. Whenever you want to stop screen mirroring, you can click again in the Notification Panel to turn off the screen mirroring.
Screen Mirroring to Digihome Android TV from iPhone/iPad
1. Make sure your Digihome Android TV is turned on before proceeding with the further steps.
2. Keep your Digihome Android TV and Android device on the same WiFi network.
3. Get your Digihome Android TV remote and hit the Home button to launch the Android TV Home screen.
4. Go to the Apps section and launch the Google Play Store app on the TV.

5. Following that, hit the Search bar on the app store.
6. Enter AirScreen in the available space using the on-screen keyboard and continue your search.
7. From the search results, pick the right application and hit the Install button to get the AirScreen app on your Digihome TV.
8. Once installed, launch the AirScreen application on your Digihome Android TV.
9. From the left panel, select the Settings menu, followed by the AirPlay option.
10. Enable the AirPlay feature on the TV to make your Digihome Android TV discoverable for screen mirroring.
11. Get your iPhone or iPad and swipe down the screen to bring the Control Center.
12. Subsequently, hit the Screen Mirroring icon to display the popup menu on the screen with available devices.

13. Your final step is to select your Digihome Android TV and play your preferred content on the device.
Once the connection is established, the played content will be shown on the Digihome Smart TV.
Screen Mirroring to Digihome TV from Windows
Apart from your smartphone, you can take advantage of the casting feature on a Windows PC and do mirroring from the Windows PC. If you are unaware of this, you can make use of the following procedure to establish the connection.
1. Ensure your Digihome TV and Windows PC are turned on and connected via the same WIFI network.
2. Move to the taskbar on your PC and click the Action Center icon to bring up the Windows Action Center on the screen.
3. It is time to tap the Connect option and select your Digihome TV from the popup menu.

For the connection to be made, it will take around a few minutes. Once done, you can watch any streamed content on your Smart TV from a Windows PC.
Screen Mirroring to Digihome TV from Macbook
Unfortunately, there is no native way to mirror your Macbook screen to the 55-inch Digihome TV since the TV does not support AirPlay. However, through my research, I found that using the third-party app JustStream can deliver the expected results.
1. Above all, turn on both devices and use the same wireless network to connect Mac and Digihome TV.
2. Navigate to the Mac app store and get the JustStream application.
3. Launch the app after downloading is complete.
4. Proceed with the virtual instructions to finish the setup process and add the app to the Macbook’s menu bar.
5. Your Macbook will display an icon that resembles the AirPlay icon on the menu bar.
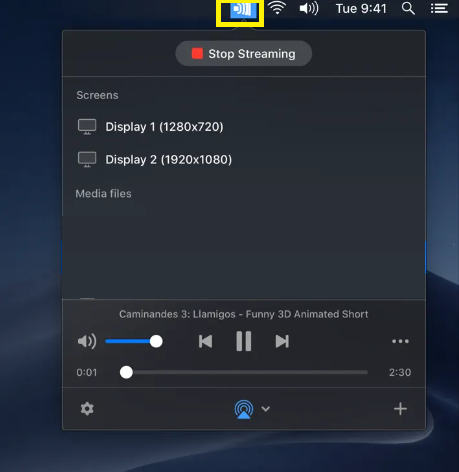
6. Click the icon and pick your Digihome Smart TV.
7. Finally, tap the Start Streaming option to mirror the desired content from your Mac to Digihome TV.
How to Screen Mirror to Old Digihome TV
On old Digihome TVs, you can neither find the Screen Mirroring nor the AirPlay feature. So, you can’t natively perform screen mirroring on these TVs. You can get an HDMI cable from a reliable source and use it to initiate screen mirroring from Mac to Digihome TV. Moreover, using a wired connection helps improve the screen mirroring quality. You can also try this method on Digihome Smart TVs if your wireless display disconnects frequently.

1. Plug in one end of the HDMI cable into your Mac’s HDMI port.
2. Connect its other end to the HDMI port of the Digihome TV.
3. Now, alter the input settings on the Digihome TV to HDMI.
4. Finally, stream any on-demand content on a Macbook to display the same on the Digihome TV.
Now, you can achieve the same using your smartphone. If you are using an iPhone, you can do screen mirroring on Digihome TV without a WIFI network using a Lightning to HDMI adapter. At the same time, Android users can utilize the USB-C to HDMI adapter to get the same job done.
3 Best Screen Mirroring Apps for Digihome TV
An alternative way to mirror your device’s screen to Digihouse TV is through screen mirroring apps. When I recommended these third-party apps, many Digihome TV users used these apps on their incompatible TVs and could perform screen mirroring effortlessly. I picked the three best ones from them and given them below.
AirDroid Cast
When it comes to the best screen mirroring apps for Android, you can’t miss out on AirDroid Cast. The third-party app allows you to share your device screen with Digihome Android TV. You will have plenty of options to do screen mirroring from various devices to Smart TV, such as wireless, USB, AirPlay, and more. The best part of using this app is that it lets you cast up to 5 devices simultaneously.

TeamViewer Remote Control
TeamViewer Remote Control should be your next choice for screen sharing because of the minimum time it takes for file transfer. There are a number of customization options available, which makes it a preferred app among users. While using third-party apps, there will be a concern about privacy. TeamViewer overcomes this hurdle by assuring end-to-end encryption while screen sharing.

Google Home
Google has released this application to facilitate the screen mirroring process. The Google Home app is designed to control numerous compatible devices in a single place and cast a device screen to the TV effortlessly. You can get this app for free on your smartphone and click Cast my screen on the app to start the screen mirroring process on your Digihome TV.

Troubleshooting Digihome TV Screen Mirroring Not Working
At times, you may encounter an issue while attempting to screen mirror to Digihome TV. In those cases, you can proceed with the following troubleshooting measures to fix the problem at hand and do screen mirroring flawlessly.
- An unstable internet connection is a common factor preventing screen mirroring from working normally. So, check your internet connection and switch to a stable wireless network to deal effectively with this problem.
- To avoid running into this error, make sure Screen Mirroring or AirPlay settings are enabled, depending on the device.
- If you have enabled Screen Time on your device, disable the feature to avoid signal interruptions. Similarly, turn off the Bluetooth settings to make screen mirroring work smoothly.
- Go for a wired connection if you find the wireless connection responsible for the issue. After doing so, change the input to HDMI to replicate a device screen to the Digihome TV.
- Double-check if you have successfully paired your device with the Digihome TV to mirror the screen without any trouble.
- Reboot your devices to fix minor software glitches, and try reconnecting them for screen mirroring.
FAQ
Yes. Digihome TVs show support for screen mirroring. So, you can easily cast your Android devices to the Smart TV and watch your desired content in a bigger resolution.
Yes. You can use a wireless connection to initiate screen mirroring on Digihome TV from various devices like Android, Apple, Mac, and PC.
You can use a first-rate HDMI cable and relevant adapter to screen mirror to Digihome TV without a WIFI network.
Natively, Digohome Android TV does not support AirPlay. However, you can always rely on third-party apps to screen mirror from iPhone to Digihome TV.

![How to Screen Mirror to Digihome TV from Phone and PC [Simple Guide] Screen Mirror to Digihome TV](https://airplayguru.com/wp-content/uploads/2023/11/Screen-Mirror-to-Digihome-TV.png)