Key Highlights
- Screen Mirroring to Seiki Smart TV:
- Mirroring to Seiki TV from Android: Turn On the TV → Enable Screen Mirroring on the Seiki TV → Pull down the Notification Panel → Click the Cast icon → Choose Seiki TV → Done.
- Screen Mirror to Seiki TV from iPhone or iPad: Turn on the AirPlay feature → Open the Control Center → Click the Screen Mirroring icon → Pick your Seiki TV → Start mirroring.
- Screen Mirror to Seiki TV from Windows: Turn On Screen Mirroring on TV → Launch the Windows Action Center → Click Connect → Choose your Seiki TV → Done.
- Mirroring SeikiTV from Macbook: Launch the Control Center → Click the Screen Mirroring icon → Select your Seiki TV → Start mirroring.
- Screen Mirroring Seiki TV from App: Use the AirScreen app to mirror the iPhone screen to Seiki Android TV.
- Screen Mirroring Seiki TV without WIFI: Screen share the content to your Seiki TV without WIFI using a wired connection.
I got a call from my friend last week who complained about being unable to stream her favorite shows on her Seiki Smart TV. As I know about Smart TVs, she informed me about her situation and asked for a suitable solution. After FaceTiming with her, I understood that the culprit was the storage space. Realizing the circumstance, I suggested the screen mirroring to TV and assisted her through the process. The trick worked for her, and she began to share the same with other Seiki TV users.
To help every other Seiki TV user, I have made this user guide and elaborated the method in a simple-to-learn way. Seiki TV runs on Android and Fire OS. Suppose you are concerned about the screen mirroring quality. In such a case, you can use an HDMI cable and the relevant adapter using my simple instructions to improve the screen mirroring quality. When using an old Seiki TV model, you can use the suggested screen mirroring apps to bring support for screen mirroring.
How to Screen Mirror to Seiki Android TV
The good news is that Seiki Android TV comes with built-in Chromecast support. So, you can directly cast on-demand content from your Android device to Seiki Android TV without hassle. On the other hand, the screen mirroring process for Seiki Android TV from iPhone or iPad is entirely different since the TV does not natively support AirPlay. Therefore, you should use a third-party app to replicate the Apple device screen to the Android TV. Without further delay, use the following procedure for screen mirroring on Seiki Android TV from Android or Apple devices.
Screen Mirroring to Seiki Android TV from Android
1. Make sure your Seiki Android TV is turned On and connected to the internet.
2. Check and confirm that you have used the same WIFI network to connect the TV and Android devices.
3. Get your Android device and launch the Notification Panel.
4. Following that, click the Cast or Smart View icon.
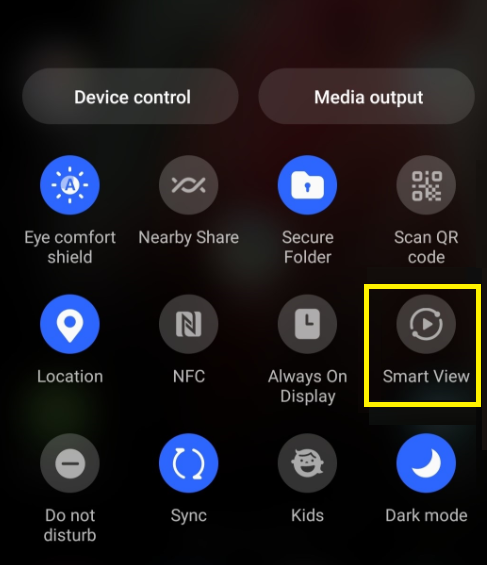
5. Your Android device will scan and show the nearby devices available for screen mirroring.
6. Finally, pick your Seiki Android TV and wait till the connection is established.
Once done, you can mirror the content from the Android screen to the TV.
Screen Mirroring to Seiki Android TV from iPhone
Since Seiki Android TV does not support AirPlay, you can use the AirScreen app to achieve this screen mirroring from Apple device to the TV.
1. First and foremost, open the Google Play Store app from the Apps section on your Seiki Android TV.
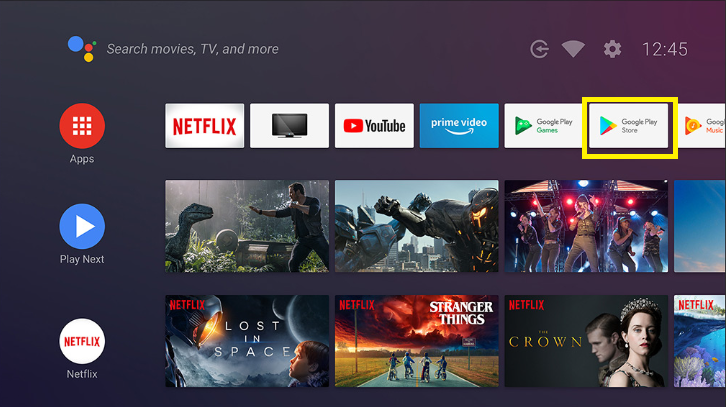
2. Search for the AirScreen app and install the application on the Seiki TV.
3. Once installed, launch the app and select the Settings option from the left panel on the screen.
4. Move to the AirPlay settings and enable the AirPlay feature on the Android TV.
5. Use the same WIFI network to connect both the Seiki Android TV and Apple devices.
6. Fetch your iPhone or iPad and open the Control Center.
7. Click the Screen Mirroring icon and choose your Seiki Android TV.
Once connected, your iPhone or iPad screen will be mirrored to your Seiki Android TV. Then, you can start watching the content through screen mirroring from iPhone to TV.
How to Screen Mirror to Seiki Fire TV
Fortunately, Seiki Fire TVs come with support for screen mirroring and AirPlay. So, Android users should enable the Display Mirroring option on their device to do screen mirroring without any trouble. On the other hand, Apple users need to turn On the AirPlay feature on their devices to perform screen mirroring on Seiki Fire TV.
Screen Mirroring to Seiki Fire TV from Android
1. Get the Seiki Fire TV remote and press the Power button to turn it On.
2. Hit the Home button to launch the Home screen on Seiki Fire TV.
3. Go to the Settings menu on the Home screen and select the Display & Sounds settings.
4. Following that, choose the Enable Display Mirroring option to enable the feature on the Fire TV.
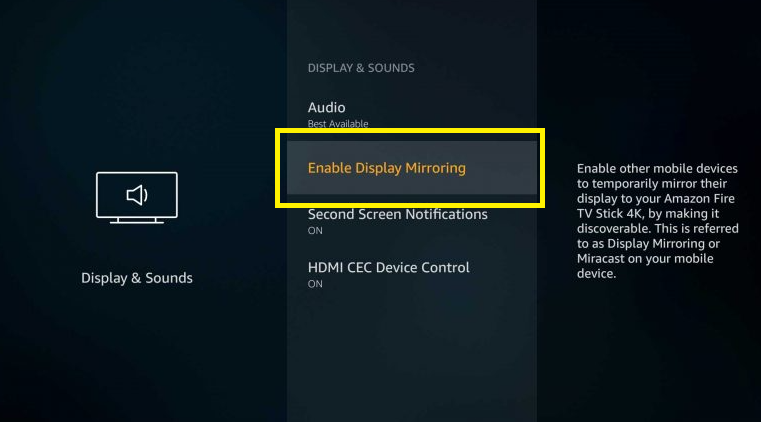
5. Once enabled, use the same WIFI network to connect Seiki Fire TV and Android devices.
6. Now, pull down the Notification Panel on the Android device and tap the Cast or Smart View icon.
7. Finally, choose your Seiki Fire TV from the available list and wait till the connection is established.
Once done, you can mirror the content to Fire TV from Android devices.
Screen Mirroring to Seiki Fire TV from iPhone/ iPad
1. Make sure your Seiki Fire TV is powered On and connected to the same WIFI network as the iPhone or iPad.
2. Move to the Seiki Fire TV Home screen and tap the Settings tab.
3. Select the Display & Sounds settings, followed by Apple AirPlay & HomeKit.
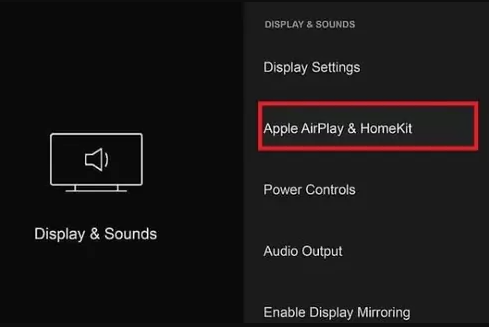
4. Following that, select the AirPlay option to turn On the feature on the Fire TV.
5. Get your iPhone or iPad and open the Control Center on the device.
6. Click the Screen Mirroring icon and wait for a couple of seconds.
7. Your device will display the devices ready for screen mirroring. Pick your Seiki Fire TV from the shown list and play any on-demand content.
The content will now be mirrored to your Seiki Fire TV from iPhone or iPad.
How to Screen Mirror to Seiki TV from Windows
I have a decent collection of purchased movies on my Windows PC. For screen mirroring my Windows PC to Seiki TV, I have enabled the required settings on the TV and followed certain steps to enjoy watching it on the TV screen. You can do the same and get started with the following procedure to screen mirror to Seiki TV effortlessly from a Windows PC.
1. First and foremost, bring your Seiki TV and Windows PC under the same WIFI.
2. Tap the Action Center icon from the Windows PC’s taskbar to launch the Windows Action Center.
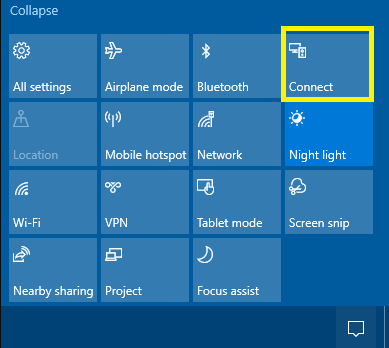
3. Click the Connect setting. Your PC will show the devices ready for screen mirroring.
4. Finally, select your Seiki Smart TV to initiate the connection.
Once done, you can watch the content from a Windows PC on Seiki Smart TV via screen mirroring.
How to Screen Mirror to Seiki TV from MacBook
Before you do screen mirroring from Macbook to TV, you should turn On the AirPlay on the Seiki TV using the method I have discussed earlier. Next, ensure your Seiki TV and Mac are connected using the same steady WIFI connection.
1. Unlock your Macbook and move to the Home screen.
2. Tap the double-toggle icon from the device’s menu bar to open the Control Center.
3. On the Mac Control Center, hit the Screen Mirroring icon and select your Seiki Smart TV.
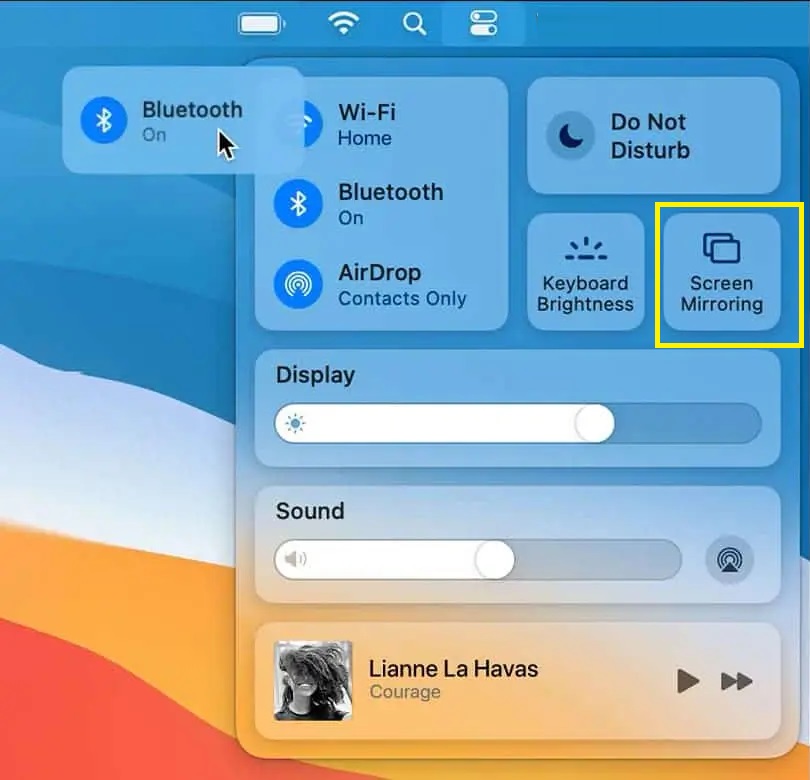
4. Wait till your Macbook connects to your Seiki Smart TV. Once the connection is made, you can watch the preferred content from Macbook to Seiki TV.
Screen Mirroring to Seiki TV Without WIFI
Suppose you are using an old Seiki TV in your household. You won’t be able to screen mirror wirelessly because of the lack of support. In that case, you can use an HDMI cable and the respective adapter to do screen mirroring on old Seiki TV models. Furthermore, using this method also assists you screen mirror without a WIFI network on the Seiki TV.
If you are an Apple user, you should use a Lightning to HDMI adapter for the screen mirroring process. On the contrary, Android users need to make use of the USB-C to HDMI adapter for the same.

1. Get a good quality HDMI cable from Amazon to start the process.
2. Plug the one end of the cable into the HDMI port of the Seiki Smart TV and the other end into the relevant adapter.
3. Connect using a USB-C or Lightning cable from the adapter to the charger port of your Android or iPhone.
4. Make sure the connections are firm, and the source settings are set to HDMI on the Seiki TV.
3 Best Screen Mirroring Apps for Seiki TV
If you cannot screen mirror on Seiki TV, there is a good chance that your TV is incompatible with screen mirroring. In that case, you can use third-party apps to get the job done. With a lot of apps available in the app store, it can be confusing to choose the screen mirroring app suitable for your Seiki TV. After trying various apps, I found three apps to work well for the process which I have shared below.
ApowerMirror
Consider the best screen mirroring apps for iPhone, and you can’t miss out on ApowerMirror. The app’s cross-platform support enables you to mirror the content to the Seiki Smart TV from Android, Mac, Apple, and PC. Using this versatile application, you can easily mirror the Seiki TV from Apple, Android, PC, and Macbook. The highlight of using this third-party app is you need not connect your devices under the same WIFI connection.
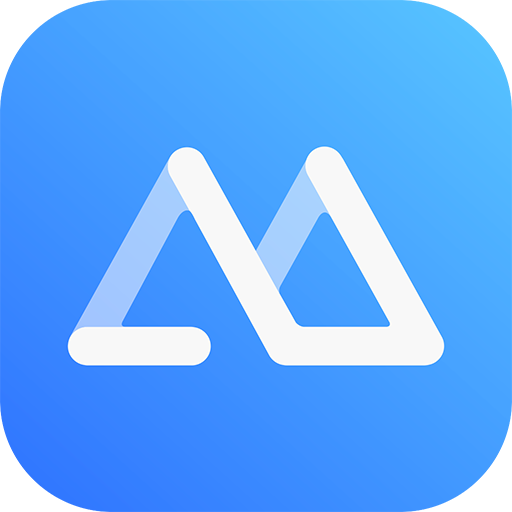
Screen Mirroring
Screen Mirroring app is a user-friendly app that supports screen mirroring across various devices like Android, Windows, Mac, and more. You can get a great viewing experience while using this app since it supports HD display. That is to say that the app retains the display quality of the content while screen mirroring. While the app is free to download and use on Apple devices, Android users can purchase the app from the respective app store at $4.99.

Google Home
Google Home, aka Google Cast, is designed by Google to mirror the Android or Apple screen to various devices, including Seiki TV, with ease. The screen mirroring app supports multiple devices for screen mirroring with its intuitive interface. If you do not wish to mirror the entire screen, you can use this app to replicate just the content you wish. Moreover, you can secure your files while screen mirroring across devices.
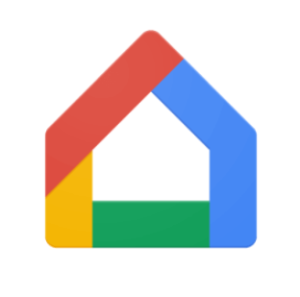
How to Fix Screen Mirroring Not Working on Seiki TV
When there are network issues, incorrect input settings, or software glitches, screen mirroring will fail to work on Seiki Smart TV. Having faced the same problem, I have tried the following troubleshooting methods and successfully rectified the problem.
- Check and confirm that your WIFI has a good bandwidth and good internet speed. If your WIFI network is unsteady, restart your WIFI router to improve the network connection.
- To avoid signal disruptions, disable the Screen Time and Bluetooth Settings on the Seiki TV.
- Ensure you have turned on the necessary settings like Screen Mirroring or AirPlay settings, depending on your device.
- If your wireless connection is at fault, you can use a wired connection to do screen mirroring smoothly.
- Restart both devices to resolve the problem if none of the above fixes work for you.
FAQ
Yes. You should enable the required settings and pair the devices with the TV to do screen mirroring on compatible Seiki Smart TVs.
Many times, an unsteady or poor network connection can have an impact on the content quality while mirroring on Seiki TV. You can utilize a wired connection to improve the screen mirroring quality.
Yes. You can use wireless dongles like Google Chromecast or Amazon Fire Stick on your non-smart Seiki TVs to do screen mirroring.

![Screen Mirroring to Seiki TV from Phone and PC [All Models] Screen Mirror to Seiki TV](https://www.airplayguru.com/wp-content/uploads/2023/11/Screen-Mirror-to-Seiki-TV.png)