What We Know
- Screen Mirroring Sansui Smart TV:
- Mirroring to Sansui TV from Android: Turn on the TV → Turn On the Screen Mirroring feature→ Launch Notification Panel → Select Sansui TV → Start mirroring.
- Screen Mirror to Sansui TV from iPhone/iPad: Power On the TV → Enable the AirPlay feature → Open Control Center → Tap Screen Mirroring icon → Pick Sansui TV → Done.
- Mirroring on Sansui TV from Windows: Turn On Screen mirroring on TV → Hit the Action Center icon → Open Windows Action Center → Click Connect → Select Sansui TV → Start mirroring.
- Mirror on Sansui TV from Macbook: Unlock your Mac → Launch Mac Control Center→ Click Screen Mirroring → Choose Sansui Smart TV → Done.
- Screen Mirroring Sansui TV without WiFi: You can utilize an HDMI cable and the respective adapter to screen share the content without a WiFi connection.
As soon as my friend set up his new Sansui TV in his household, he wanted to get all his favorite streaming apps, including Max, Sling TV, and Hulu. At the same time, he was worried about the TV’s storage space. Having been in this field for a long time, I knew the apt solution to his problem. I suggested screen mirroring his preferred movies, shows, or documentaries on the Sansui TV from his devices without downloading the apps on the TV. With great enthusiasm, he followed my instructions and was successful in his attempt at screen mirroring on Sansui TV.
Later, I realized that there are many Sansui TV users who will need this information. So, I designed this user guide to help everyone stream their desired content without bothering about their device’s storage. I have covered the screen mirroring procedure for Sansui TVs, running on Roku, Android, Google, and Linux OS. In case you are wondering about screen mirroring quality. You can use the method I have discussed later in this guide to use a wired connection to improve screen mirroring quality.
Screen Mirroring to Sansui Roku TV
Fortunately, Sansui Roku TV natively supports screen mirroring and AirPlay. So, Android users should enable the Screen Mirroring feature to mirror the content to the TV. On the other hand, you must turn on the AirPlay option to successfully do screen mirroring on Roku devices from iPhone or iPad.
How to Screen Mirror to Sansui Roku TV from Android
1. Make sure your Sansui Roku TV and Android devices are turned on.
2. Connect Sansui Roku TV to the same WIFI network as your Android device to screen mirror from Android to TV effortlessly.
3. Fetch the TV remote and press the Home button to move to the Home screen.
4. Choose the Settings option from the left panel.
5. Following that, select the System menu under Settings.
6. Next, scroll down and pick the Screen Mirroring option.

7. Click on Screen mirroring mode and choose between Prompt and Always Allow to enable the feature.
Note: The Screen Mirroring feature is enabled by default on Sansui Smart TVs running on Roku OS 7.7 or later.
8. Get your Android device and pull down its Notification Panel.
9. Click the Cast icon and select your Sansui Roku TV from the shown list.
Once connected, you can replicate the compatible Android device screen to the Sansui Roku TV.
How to Screen Mirror to Sanui Roku TV from iPhone/iPad
1. Navigate to the home screen of Sanui Roku TV.
2. Scroll through and choose the Settings option on the TV screen.
3. Under the Settings menu, find the Apple AirPlay and HomeKit option.
4. Following that, choose the AirPlay setting to enable the feature on your Smart TV.
5. Before proceeding further, make sure your Sansui Roku TV and iPhone or iPad are connected using the same strong WIFI connection.
6. Launch the Control Center on your iPhone/ iPad.
7. It is time to click the Screen Mirroring icon on the device to proceed with the pairing process.
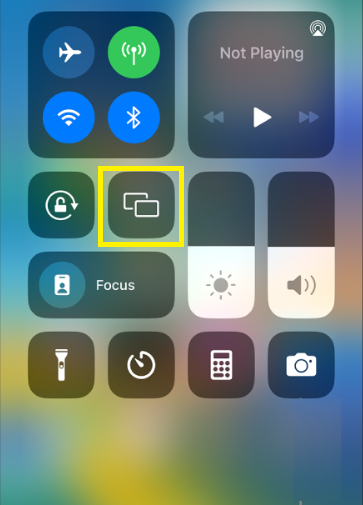
8. Once clicked, your iOS device will scan and display the list of devices ready for screen mirroring.
9. Finally, choose your Sansui Roku TV to perform screen mirroring on TV with your iPhone.
Screen Mirroring on Sansui Android/Google TV from Android
Thanks to Sansui Android or Google TV’s built-in Chromecast support, you can easily miracast any on-demand TV content from Android devices. But you can’t do the same with Apple devices. The reason for this is that the TV does not natively offer support for AirPlay. So, you must rely on the third-party app to mirror the Apple device screen to the Android or Google TV. Get started with the below process to do screen mirroring on Android or Google TV from Android devices.
1. First and foremost, ensure your Sansui Android/Google TV is turned On.
2. Furthermore, make sure you are using the same standard WiFi network to connect your Sansui Google or Android TV and Android devices.
3. Launch the Home screen on Sansui Android/Google TV and navigate to Settings.
4. Choose the Device Preferences setting under General Settings.
5. Following that, go to Chromecast Built-in and tap on Let others control your cast media.

6. Make sure Allow or While Casting is enabled to enable the casting feature on Sansui Android or Google TV.
7. Pull down the Notification Panel on your iPhone or iPad.
8. Hit the Cast icon and pick your Sansui Google or Android TV to do screen mirroring on the Smart TV.
9. Lastly, play a popular show like The Fall of the House of Usher on your Android smartphone and watch the program on the big screen.
How to Screen Mirror to Sansui Linux TV
Many Sansui TV models run on Linux OS. Apart from its impressive features, Sansui Linux TV also offers support for screen mirroring. I could easily screen mirror my device screen to my friend’s Sansui Linux TV with the help of the TV’s built-in screen mirroring app. You can use the screen mirror app on your Sansui Linux TV to screen share the content with TVs from Android and PC devices.
1. First, connect the Sansui Linux TV and Android TV to the same steady WIFI connection.
2. Go to the Home screen on the Sansui Linux TV and navigate to the Apps section.
3. Find the Screencast option and click on the app to open it on the TV.

4. On the app, tap on the Click to Connect button. Your TV is now ready to be paired with your Android device for screen mirroring.
5. Get your Android device and launch the Notification Panel.
6. Hit the Cast icon and wait for a few seconds till your Android device scans and displays the list of devices available for the process.
7. Finally, pick your Sansui Linux TV to establish the connection.
Once done, you can mirror the desired content from the Android device to the TV seamlessly. Natively, Sansui Linux TV does not show support for AirPlay. For that reason, you should use third-party apps to get the work done in minutes.
Screen Mirroring Sansui TV from Mac
If you want to watch the Mac content on your Sansui TV, you can do so by screen mirroring using the following procedure. Before you get started with the process, make sure to enable the AirPlay settings on compatible Sansui Smart TVs using the method I have previously discussed.
1. Connect your Macbook to the same WIFI network as the Sansui Smart TV to do screen mirroring from Mac to TV.
2. Once connected, click the double-toggle icon on the menu bar to bring the Mac Control Center.
3. On the Control Center, hit the Screen Mirroring icon.

4. Consequently, your Mac screen will present the available devices for screen mirroring.
5. Finally, select your Sansui Smart TV and initiate the connection.
You can watch the desired content from a Macbook to a Sansui Smart TV without trouble.
Screen Mirroring Sansui TV from Windows PC
As I have noted before, you should first turn on the Screen Mirroring settings on the Sansui Smart TV to do screen mirroring from a Windows PC. If you have done it, proceed with the screen mirroring procedure after connecting the Sansui Smart TV and Windows PC to the same WIFI network with good bandwidth.
1. Hit the Action Center icon from the taskbar to open the Windows Action Center.

2. Now, click the Connect icon and choose your Sansui Smart TV.
Note: You can also press the Windows + K keys to launch the connect window on the PC and pick your Sansui TV to make the connection.
3. Once the connection is made, you can browse for the preferred content on the PC and start watching it on the big screen.
To save data, turn off the screen mirroring after watching the content on the Sansui TV.
How to Screen Mirror to Sansui TV Without WIFI
Suppose you are not satisfied with the screen mirroring quality using wireless connections. In that case, you can go for a wired connection, which can also improve the screen mirroring quality. Using an HDMI cable and respective adapter will help get the job done in seconds. Android users should utilize the USB-C to HDMI adapter to screen mirror without WIFI. For the same purpose, Apple users will need a Lightning to HDMI adapter.

1. Connect a first-rate HDMI cable to the HDMI port of the Sansui TV.
2. Insert the other end of the cable into the relevant adapter.
3. Once done, plug the Lightning or USB-C cable into the charger port of your smartphone.
4. Make sure the connections are properly done.
5. Modify the source settings to HDMI on the Sanui TV to screen mirror without any trouble.
3 Best Screen Mirroring Apps for Sansui TV
On incompatible Sansui TV models, you can use third-party apps to bring support for screen mirroring. While considering screen mirroring apps for the TV, you are likely to get confused with plenty of available apps in the market. Through my personal testing experience, I have found three apps to work with Sansui TV for screen mirroring.
AirDroid Cast
AirDroid Cast is a great screen mirroring app for iPhone and Android devices. You can use this app to cast your device screen to Sansui Smart TV easily, irrespective of the OS. When I used this app, I was impressed with its five-device support. Its two-way audio capability enables you to share and collaborate in real time. You can initiate the screencasting on Sansui TV through the USB cable, code, and manually typing the code or QR code.
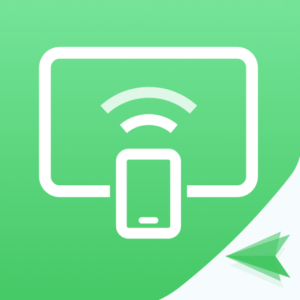
Google Home
When it comes to the best screen mirroring apps for Android, Google Home tops the list with its intuitive interface. Thus, you can cast your Android screen to Sansui Android or Google TV effortlessly. The best part of using this third-party app is that you can mirror the entire screen or just the content you wish to watch on the TV.

The Roku App (Official)
Sansui Roku TV users can use this official application to cast the content on their TVs. The app lets you share videos, pictures, and other media files with the TV from your smartphone. You will not be able to screen mirror the entire screen of your device to the Sansui Smart TV. As this app is free, you can easily install the app from the respective app store on your smartphone and start screen mirroring on TV.

How to Fix Screen Mirroring Not Working on Sansui TV
There are times when screen mirroring on Sansui TV may not be working normally. Most commonly, it happens due to minor bugs or signal disruptions. Whatever the cause is, try the following troubleshooting techniques for smooth screen mirroring on the Sansui TV from various devices.
- Using an unsteady WIFI network can lead to lagging issues. So, try using a stable WIFI network with good bandwidth for seamless screen mirroring.
- Double-check whether you have enabled the required settings like AirPlay or Screen Mirroring on the Sansui TV.
- If signal interference prevents your TV from working normally, turn off the Screen Time and Bluetooth settings.
- Use a wired connection if the wireless connections cause the problem.
- Do a quick restart on both devices to rectify the problem.
FAQ
Yes. You can screencast to Sansui TV from smartphones using the TV’s built-in Chromecast support. For the process, you should use the Screen Cast option from the quick settings panel on Google Android phones.
Yes. You can use a USB-C cable and relevant adapter to connect your Android handheld to your Sansui TV and perform screen mirroring.
It is recommended to use the AirScreen app to mirror the content from different devices to Sansui Android TV.
If your TV’s input is not correctly set to screen mirroring, it can lead to issues. So, enable the necessary settings on the devices and connect the devices to the same WIFI network to fix screen mirroring not working on the TV.

