Do you face any issues like content not loading or buffering when trying to AirPlay content to your Samsung Smart TV? AirPlay on Samsung Smart TV may not be working for several reasons and that could be really frustrating if it happens in the middle of streaming. But it could be rectified if you perform the correct troubleshooting method.
In this article, you will get to know the possible reasons behind AirPlay not working on your Samsung TV and the necessary solutions that will work.
AirPlay Compatible Samsung TV Models
Most old Samsung TV models won’t support the AirPlay 2 features. Fortunately, models from 2018 or later are compatible with the updated version of AirPlay and AirPlay 2. Check out the list of AirPlay 2-compatible Samsung TV models tabulated here.
| Model Year | Models |
|---|---|
| 2023 | Neo QLED 8K Neo QLED 4K TVs Frame, OLED, and QLED TVs |
| 2022 | 8K and 4K QLED TVs and OLED TVs Frame, Sero, and Serif TVs The Freestyle projector Odyssey Ark Gaming Screen and G8 Gaming Monitor |
| 2021 | 27″ and 32″ M5 Smart Monitors 32″ M7 Smart Monitor 8K and 4K QLED TVs Frame TV Crystal UHD TVs |
| 2020 | 8K and 4K QLED TVs Frame and Serif TV Premiere Projector and Crystal UHD TVs |
| 2019 | 8K and 4K QLED TVs Frame, Serif, and 4K UHD TV |
| 2018 | Frame TV QLED 4K 4K UHD TV Smart Full HDTV N5300 |
Reasons for AirPlay Not Working on Samsung TV
Here are the possible factors that may be the root cause of the problem of AirPlay not working on your Samsung TV.
- Weak internet connection
- Devices not connected to the same network
- If you have enabled Firewall settings
- Changes in the DNS
- Haven’t set up AirPlay properly on the Samsung TV
- If the Samsung Smart TV is running on an outdated firmware version
- When the TV doesn’t receive the required bandwidth
- If the VPN/Firewall is enabled
- When the streaming app is incompatible with AirPlay
How to Solve the AirPlay Not Working Issue on Samsung TV
As mentioned earlier, some key factors need to be taken care of by you to have a smooth AirPlay experience. If the factors were not set properly on your TV, you might face this issue. So, follow the given fixes to eradicate the error of AirPlay not working on your Samsung TV.
Reset the Network Connection
Resetting the network connection may resolve the network error on your Samsung TV.
1. Press Home on your Samsung TV remote and go to Settings.
2. Select the General settings option and open the Network option.

3. Tap Reset Network and click Yes to confirm. Then, restart your Samsung TV.

4. Wait for the network to change and reconnect the Wi-Fi on both devices.
5. Check whether the AirPlay is working fine on your Samsung TV.
Re-Enable AirPlay
Enabling and disabling the AirPlay setting is one of the easiest methods to solve the glitches and helps the devices to function normally.
1. Go to the Settings option and the General settings option on Samsung TV.
2. Open the Apple AirPlay Settings option.

3. Select AirPlay and disable the settings.

4. Restart your devices, enable the AirPlay settings, and ensure it works fine.
This method will also fix subtitles not showing issues with AirPlay on Samsung TV.
Modify AirPlay Code Requirement Settings
AirPlay will not work if the code requirement is wrongly configured. Try to configure the AirPlay code properly and change the settings.
1. Navigate to General Settings on your Samsung TV.
2. Find and open Apple AirPlay Settings.
3. Click on the Require Code settings option and choose the Every Time option.
- Every Time- You must insert the new code whenever you connect it.
- One Time- You need to enter the code once when you connect for the first time.

4. To enhance security, you can also choose the Use Password Instead option.
5. After changing the settings, reset the Paired devices.
Update the Samsung TV Firmware
AirPlay might not work when the software is not up to date. However, updating the firmware may solve the problem.
1. Launch the Settings on your TV and select the Support option from the list.
2. Click on the Software Update tab.

3. Tap the Update Now option to install the new or latest version of the software.

4. Once the software is updated, check if AirPlay is working well.
Update the iOS Software
Similar to TV firmware, your host device software should be up to date.
For updating iPhone or iPad: Navigate to general in the Settings option. Next, select the Software Update option and tap Download and Install the new version.
For updating Mac: Go to System Preferences and select Software Update. Tap the Update Now option or Upgrade Now option to install the latest software version.

Note: AirPlay may not work with an outdated app. So, if you’re AirPlaying the content from any streaming app on your host device, update the app first. It may help you fix the issue.
Disable Samsung TV’s Auto Protection Time
Auto Protection Time will act as a screen saver for your Samsung TV. This will help you to save screen time that is not active for a long time. If it is activated, AirPlay will be disconnected. To disable Auto Protection Time, follow the steps below:
1. Launch Settings on your TV and choose the General option.
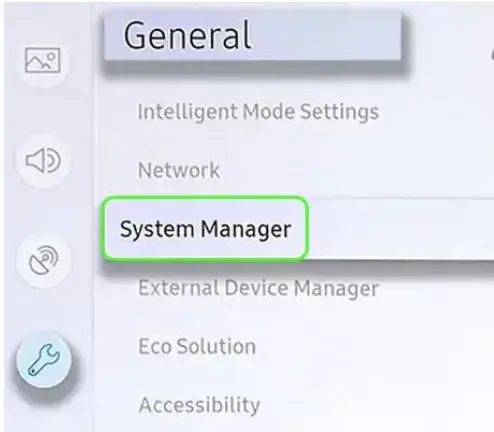
2. Select System Manager.
3. Click the Auto Protection Time option on the list, and disable it to turn Off the Auto Protection Time.

Enable TV IP Remote
AirPlay may not work if the IP Remote settings of your TV are not enabled. Therefore, enabling IP Remote is essential in some Samsung TV models.
1. Go to the Settings tab and select the General Settings option of your TV.
2. Select the Network option and click on Expert Settings.

3. Enable the IP Remote by clicking on it.
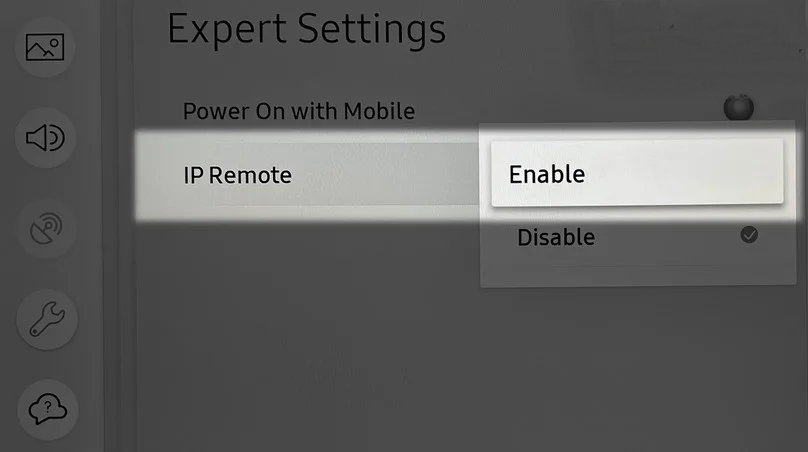
Disable IPv6 Workaround Settings
If AirPlay keeps disconnecting, it may have network issues with the IPv6 protocol. IPv6 protects your TV from Hackers by masking your IP address. But it may cause connection issues with several streaming services like Netflix, Hulu, and so on. So, you need to turn Off IPv6 on your Samsung TV to fix the AirPlay not working issue.
1. Navigate to the General Settings of your Samsung TV.
2. Choose the Network option.
3. Open the Expert Settings, where you can disable the IPv6 protocol.
4. Disable the IPv6 protocol and now check if the Airplay is working.

If AirPlay is still not working, disable the IPv6 protocol on your host devices and try to connect again.
Change DNS Settings
The DNS Server is used to connect the application via the network. You can change the DNS server of your TV, which may solve the network issue.
1. Launch the Network Settings option on the Samsung TV.
2. Select the Network Status option.
3. In the IP Settings option, open the DNS Settings from the list

4. Select the Enter Manually option and enter the Google DNS values: 8.8.8.8

5. Tap Ok. Then restart your TV and see if the problem is solved.
Change the Connection Bandwidth
AirPlay works better on the network bandwidth of 2.4 GHz as it covers a longer range compared to 5 GHz. So, set up your WiFi router bandwidth to 2.4 GHz to have a better AirPlay experience.
1. Go to Routers Settings and make a note of the default IP address. You can also know the IP address by running the command prompt.
2. Navigate to the Default Gateway option from the Routers web portal settings.
3. Login using the Router’s Admin credentials.
4. Open the Settings option and select the Wireless or Bandwidth option.
5. Disable the 5GHz network and enable the 2.4 GHz network from the Wi-Fi settings page.

6. Restart your TV, Wi-Fi router, and host devices, and connect the devices to 2.4 GHz. If both the devices ask to connect to 5 GHz after the restart, click Cancel.
7. If AirPlay is not working, revert the password or use the ethernet cable to switch between the wired and wireless networks.
Update the Router
If the router is not updated, it may cause an incompatibility issue. Keep the Routers firmware up to date, making the AirPlay work without interruption.
1. Once again, launch the router’s settings and navigate to the router’s web portal.
2. Log in using the Admin Credentials.
3. Open Software update or Firmware update. Check and update the latest firmware on the router, then apply the changes.

Turn Off VPN
If you have connected a VPN to your Samsung TV or iPhone, it can be the cause of interruption when AirPlay video is not working. Sometimes, you can notice the black screen when AirPlay to Samsung Smart TV. Hence, try disabling the VPN and check whether you can AirPlay swiftly without interruptions.
Disable the Firewall
Editing the Firewall settings is easier, but it may expose all your data to threats. Your data or device can be easily hacked. A firewall is to protect data on the device. At times, the firewall can also stop AirPlay from working. So, try disabling the Firewall to see if it fixes the issue.
1. On your Mac Device, Go to the Security and Privacy option in the Preferences tab.
2. Select the firewall, tap on the Padlock option, and enter the Admin Password.

3. Open Firewall Options and disable Block All Incoming Connections.
4. Enable Automatically Allow Built-in Software to Receive Incoming Connections and check if the AirPlay is working fine.

5. If it is not working, disable the firewall and check once again.
Reset Samsung Smart Hub on TV
By resetting the Samsung TV Smart Hub, you can clear the cache memory and delete the apps. If your Samsung TV was overloaded with apps that interrupt other functions, you can perform a Smart Hub reset.
1. Navigate to the Settings of your TV and select the Support option.
2. Choose the Device Care option and select Self Diagnosis from the list.
3. Tap on the Reset Smart Hub option and enter the Password or PIN on the TV.

4. Wait for a few minutes, and your Samsung TV Smart Hub will be reset.
Reset Factory Settings
Factory resetting your Samsung TV will clear all the data in your TV and bring your TV back to the Initial Setup stage. But it is worth trying to clear out the Bug or built-in error, including corrupted firmware. After the reset, you can re-install the apps and customize the settings.
1. Navigate to the Settings option of the Samsung TV and select Support.
2. Open Self Diagnosis and click on the Reset option. If the Self Diagnosis menu doesn’t have a Reset option, check in the General menu from settings.

3. Enter the Password or PIN of your TV and select Yes to confirm the reset. Wait for the TV to Set up the factory defaults.
How to Fix AirPlay Lagging on Samsung TV
Apart from AirPlay not working on Samsung TV, you might also come across AirPlay lagging issues. It may be due to the following reasons:
- Poor signal strength
- Temporary malfunction in the router
- Reduction in Bandwidth
- Reduced Device response
- Outdated Router
- Outdated app version
- Presence of obstacles between your host device and TV
- If the devices are too far from each other
Here are some fixes that will help you fix the AirPlay lagging issue on your Samsung TV.
Reboot Router
Rebooting your router is a simple troubleshooting technique that can help you resolve lagging issues by increasing the responsiveness and quality of the AirPlay picture and sound.
1. To restart your router, you should turn off the router first.
2. Then, unplug the router from the power outlet.
3. Wait for 30 seconds and then plug the router device into the power source.
4. Finally, turn on your router and reestablish the connection to check whether the lagging issues get resolved.
Remove Multiple Devices connected to the Router
Lagging occurs when your router slows down due to the availability of many tasks, which are added when too many devices are connected to it. Thus, having multiple devices connected to the router will reduce the bandwidth available for the iOS device on which the AirPlay feature is enabled.
It will further cause network interference that affects the speed and consistency of signal over the AirPlay connection on your Samsung TV. Note that every device disconnected from your WiFi Network helps reduce lagging issues on Samsung TV Airplay.
Clear Obstacles Between Devices
When there is an object between your Samsung Smart TV and iPhone/iPad, you can’t AirPlay the videos to the fullest. You can experience audio stuttering while AirPlay under these scenarios. Hence, check whether there is an obstacle and remove it if any.
Close Background Apps on iPhone or Mac
If too many apps are running in the background, it may slow down the network speed on your iPhone or Mac. It may also be a possible factor that affects the AirPlay functionality on your device. So, close the background apps and try to AirPlay to Samsung TV.
Keep Devices Closer
If you have placed your iPhone/iPad far away from the Samsung Smart TV, you can’t be able to AirPlay videos completely and can experience certain lags. Try keeping your mobile nearer to the TV and check whether it is working fine. If not, jump to the next troubleshooting step to fix the issue.
FAQ
If too many devices are connected to the same WiFi, your Samsung TV will not show up on AirPlay to connect. Remove all other devices connected to the WiFi to which your Samsung TV is connected.
If AirPlay is not working on your Samsung TV, you can screen mirror your iPhone to Samsung TV using any third-party screen mirroring app.

