Key Highlights
- Screen Mirroring iPhone to LG TV: Enable AirPlay Settings on TV → Open iPhone → Go to Control Center → Click Screen Mirroring → Select the LG Smart TV→ mirror the content.
- Mirroring using Third-party Apps: Install the Screen Mirroring application on your iPhone and follow the prompts to screen mirror to your LG TV.
- Screen Mirror Without WiFi: You can connect your LG TV and iPhone using an HDMI cable and HDMI adapters to mirror the screen without WiFi.
Are you dejected about being unable to sideload your favorite app on LG TV and tired of watching it on a small iPhone screen? Screen mirroring is the best solution for you. If your LG Smart TV is manufactured in 2018 or above, you can use the built-in AirPlay option to screen mirror from your iPhone without any hassle. Alternatively, you can also use third-party mirroring apps or HDMI adapter & cable for this purpose.
This article covers the possible methods for screen mirroring your iPhone to an LG Smart TV with a step-by-step procedure.
AirPlay-2 Compatible LG Smart TV
The AirPlay 2 feature is only compatible with the below-mentioned LG Smart TVs:
| MANUFACTURING YEAR | WEBOS VERSION | OLED MODELS | QNED MODELS | UHD MODELS |
|---|---|---|---|---|
| 2023 | webOS 23 | All Models | All Models | UR and NANO series |
| 2022 | webOS 22 | All Models | All Models | UQ and NANO series |
| 2021 | webOS 6.0 | All Models | All Models | UP and NANO series |
| 2020 | webOS 5.0 | BX, CX, GX, WX, ZX, and RX series | – | UN and NANO series |
| 2019 | webOS 4.5 | B9, C9, E9, W9, and Z9 series | – | UM and SM series |
| 2018 | webOS 4.0 | B8, C8, E8, W8, and Z8 series | – | UK and SK series |
How to Screen Mirror iPhone to LG TV Using AirPlay
AirPlay mirroring is the most convenient and straightforward method to screen share the content from the iPhone to your LG Smart TV. Make sure that your LG TV has the AirPlay-2 feature and your iPhone is running on iOS 11.4 and later before proceeding since these are the basic requirements.
Enabling Airplay on LG Smart TV
1. Power on your LG Smart TV and press the Home button on the remote control.
2. Click on the Home Dashboard on your LG TV.
3. Select the AirPlay option.
4. Now, click on the AirPlay and HomeKit Settings.
5. Click the AirPlay option and enable it.
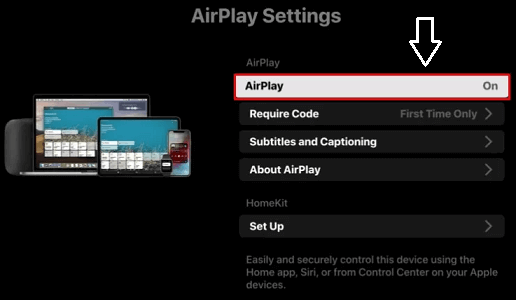
After enabling the AirPlay feature, you can follow the prompts below to mirror the LG Smart TV using your iPhone.
Screen Mirror iPhone to LG TV
1. Open the Control Center on your iPhone.
2. Now, tap the Screen Mirroring icon.

3. Then, select your LG TV from the list of available devices.
4. Enter the AirPlay Code displayed on your LG TV to confirm the connection.
Now, all of the content on your iPhone will be mirrored on your LG TV.
Screen Mirror to LG TV using Third-Party Apps
If your LG smart TV doesn’t support the AirPlay feature, you can install some of the best third-party screen mirroring apps for iPhones to proceed with screen mirroring. For LG Smart TV, we suggest you install the Screen Mirroring app for seamless mirroring without AirPlay.
1. Install the Screen Mirroring app on your iPhone from the App Store.
2. Then, ensure your iPhone and LG TVs are connected to the same WiFi network.
3. Now, open the Screen Mirroring app on your iPhone.
4. Select the option to open the QR Code scanner.
4. After that, visit the official website of the Screen Mirroring app from the web browser on your LG TV.
5. Scan the QR Code displayed on your LG TV using the Screen Mirroring app.
6. After scanning the code, click on the Screen Mirror option on your iPhone.
7. Further, select the Start Broadcast option from the popup.
Finally, the entire iPhone’s screen will be mirrored to your LG Smart TV.
Note: After mirroring the screen, you can click Stop Broadcast to disable the screen mirroring option and stop sharing your personal information.
Screen Mirroring iPhone to LG TV without WiFi
If you’re facing issues with screen mirroring from the iPhone to your LG Smart TV wirelessly, don’t worry. You can still use HDMI cables and HDMI lightning adapters to screen mirror without WiFi.
1. Take a HDMI cable of good quality.
2. Connect one end of the cable to the HDMI IN port of your LG TV.
3. After that, plug in the other end to the HDMI IN port of the lightning adapter.

4. Turn on your LG TV and switch to the HDMI input that corresponds with the port you connected the HDMI cable to.
5. Now, you can play your favorite content on your iPhone; the respective content will appear on your LG TV.
Fixes for Issues in Screen Mirroring iPhone to LG TV
Screen mirroring will not work on your LG TV if there are any glitches and bugs affecting the WiFi network or the device. You can follow the below troubleshooting tips to fix any kind of screen mirroring iPhone to LG TV not working issue.
- Check the WiFi Network: Initially, check the WiFi network and make sure to connect both mirroring devices to the same internet.
- Restart Mirroring Devices: You can restart both iPhone and LG Smart TV to eliminate the bugs and glitches affecting the system.
- Bring the Device Closer: While screen mirroring wirelessly, make sure to keep the mirroring devices within 50 feet.
- Disable Bluetooth: Enabling the Bluetooth feature can cause issues with screen mirroring. So, we recommend turning off the Bluetooth option while mirroring.
FAQ
Yes. Use the AirPlay mirroring feature to screen mirror your iPhone to the LG smart TV for free.
Yes. As the LG Smart TV supports the AirPlay option, you don’t need an Apple TV for screen mirroring.
Check if the iPhone and LG have the desired volume level. You can also unmute the TV to fix the sound issue while screen mirroring the iPhone to the LG TV.
No, the LG TV remote app doesn’t offer that feature.

