Key Highlights
- Screen Mirror to Roku from Android: Enable Screen Mirroring on Roku → pull down the Notification panel → click Cast icon → choose your Roku device → start mirroring.
- Screen Mirror to Roku from iOS: Enable AirPlay on Roku → open the Control Center → Screen Mirroring → select your Roku TV → start mirroring the content.
- Screen Mirror to Roku from Mac: Click the Control Center icon → select Screen Mirroring → choose your Roku → start screen mirroring.
- Screen Mirror to Roku from Windows: Click the Windows Action Center → Connect → choose your Roku device → start screen mirroring.
Screen mirroring to TV is the best way to cast your desired content without going through the installation process. If you are a Roku user and can’t find your desired content in the Channel Store, you can screen mirror to Roku to make it possible. Fortunately, most Roku models have built-in screen mirroring features, so you can directly screen mirror your Android and Windows with ease.
However, the mirroring process is quite complicated if you own an iPhone, iPad, or Mac. You must check the compatibility of your Roku models and make sure they support the AirPlay-2 feature before proceeding with screen mirroring.
In this article, we will guide you in screen mirroring your smartphones and PCs to Roku devices using different methods.
How to Screen Mirror Android/Windows to Roku
If you’re an Android or Windows user, you must enable the Screen Mirroring option to mirror the content to your Roku.
How to Enable Screen Mirroring on Roku
1. Turn on your Roku TV and connect it to a strong WiFi connection.
2. Press the Home button on your Roku remote.
3. Select the Settings menu on your home screen.
4. Go to System and hit the Screen Mirroring option.
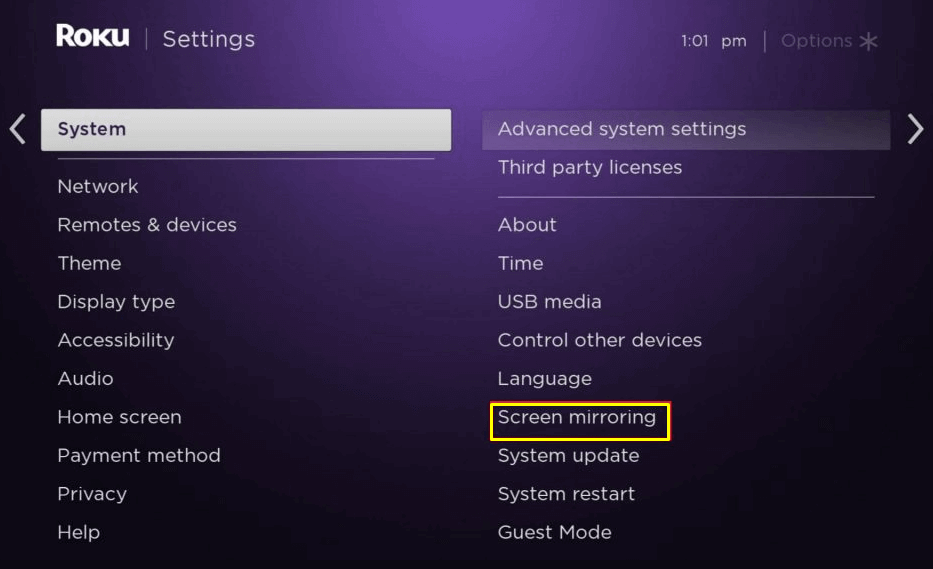
6. Further, choose Screen Mirroring Mode.
5. Finally, choose the respective option to proceed with screen mirroring.
- Prompt: Ask permission every time before mirroring the content.
- Always Allow: Mirror the content without permission.
- Never Allow: Doesn’t allow access.
After selecting the respective option, you can easily screen mirror Android to TV without any interruptions.
How to Screen Mirror Android on Roku
1. Ensure your Android device and Roku are connected to the same WiFi network.
2. Open the Notification Panel on your Android device.
3. Hit the Cast icon to display the available devices.

4. Select your Roku–connected TV from the list of displayed devices.
5. Your Android is now connected with Roku; you can stream and enjoy any content on the big screen.
6. Once done, click the Cast icon again on your Android device to disable the screen mirroring feature.
NOTE: If you can’t find the cast option on your old Android devices, screen mirroring apps for Android will help you screen mirror to Roku on high quality with a user-friendly interface.
How to Screen Mirror Windows to Roku
Using miracast on Windows PC will allow you to screen mirror the content on your Roku Express, Roku Ultra, Roku Stick, or any model.
1. Power on your Windows PC.
2. Open the Windows Action Center in the bottom right corner of your screen.
3. You can also launch the Windows Action Center by pressing ![]() + A on your keyboard.
+ A on your keyboard.
4. Click Expand to see all the options and select Connect from them.

5. A popup menu appears on the screen; choose your Roku TV from the list.
6. Click Allow on your Roku to display the content from Windows 10.
Note: If you’re using Chrome browser, you can enable the screen mirroring option to mirror Chrome to Roku.
How to Screen Mirror iPhone, iPad, and Mac to Roku
As mentioned earlier, you must check your Roku’s compatibility and ensure it has the AirPlay-2 feature. You can visit Roku’s official website to check the AirPlay-2 compatibility on your Roku device.
How to Enable AirPlay on Roku
1. Turn on your TV and connect your Roku to a strong WiFi connection.
2. Press the Home button on your Roku remote.
3. Go to Settings and select the Apple AirPlay and HomeKit option.

4. Hit the AirPlay button to turn it On.
5. The AirPlay permission is now enabled on your Roku-connected TV to mirror screens across devices.
How to Screen Mirror iPhone & iPad on Roku
Before screen mirroring to Roku, make sure that your iPhone is running on iOS 12.3 or later and iPad on iPadOS 12.3 and later.
1. Ensure your iOS device and Roku are connected to the same WiFi network.
2. Go to the Control Center of your iOS device.
3. Hit the Screen Mirroring icon.

4. Now, choose your Roku TV in the popup menu on your screen.
5. Roku is now connected to your device, and you can start screen mirroring iPad to TV
Screen Mirror Mac to Roku
Similar to iPhone and iPad, check the software version on your Mac and ensure it’s running on macOS Mojave 10.14.5 or later.
1. Power on your Mac and connect it to a stable WiFi network.
2. Navigate to the menu bar and click the Control Center.
3. After that, click the Screen Mirroring option from the list.

4. Choose your Roku TV from the list of available devices and pair it up.
5. Finally, the content on your Mac will
Cast Android and iPhone using The Roku App
Roku offers an official app for the App Store and Play Store to manage and control your Roku devices remotely. However, you can also use the app to cast your media files, such as photos and videos to Roku.
1. Connect your smartphone and Roku to the same WiFi network.
2. Download the Official Roku app from the Google Play Store or App Store.
3. Launch the application and tap the Device tab to select your Roku TV.
4. Now, choose the Media icon and choose your desired content.

5. Your chosen content will be displayed on your Roku Streaming Stick.
How to Screen Mirror to Roku TV Without WiFi
If screen mirroring is not working on Roku TV wirelessly, you can also mirror without WiFi. Use an HDMI cable and adapters to screen mirror to Roku without WiFi.
1. Fetch the HDMI cable and connect one end to the HDMI port of your Roku TV.
2. After that, connect the other end to your transmitting device.
3. You can connect the other end of the HDMI port to an adapter if you’re mirroring it with an Android or iOS device.
4. Once connected, change the input source from your Roku TV to the connected HDMI port.
5. Finally, the content from your device will screen mirror your Roku TV without WiFi.
FAQ
Yes. Most Roku devices running on Roku OS 7.7 and later support the screen mirroring feature.
Yes. Roku devices have a built-in feature to miracast the content from smartphones or PCs.
Roku Express 3700 and Roku Express+ 3710 are not compatible with screen mirroring.
Go to Settings → System → About to know your Roku Streaming Stick model.
If screen mirroring is not working on Roku, connect both devices to the same WiFi network and disable the Bluetooth feature to fix the issue.
Yes. You can adjust the screen mirroring settings on your Roku by navigating Settings → System → Screen Mirroring → Screen Mirroring Mode and choosing your preferred settings.

![How to Screen Mirror to Roku [All Possible Ways] How to screen mirror to Roku](https://airplayguru.com/wp-content/uploads/2023/08/how-to-screen-mirror-to-roku.png)