Key Highlights
Screen Mirror Disney Plus:
- From Android: Swipe down the Notification panel → select the Cast icon → choose your TV → Open Disney+ → Stream content to watch on TV.
- From Windows: Turn on your Windows PC→ press Windows + K → select your TV → Visit Disney+ website → Play content to watch on TV.
- From iPhone/iPad: Launch the Control Center → click the Screen Mirroring icon → select TV → Open Disney+ app → Play content → Watch on TV.
- From Mac: Unlock your Mac → click on the Control Center icon → select Screen Mirroring → pick your TV → Visit Dinsey+ website → Play content → Watch on TV.
Are you struggling to install the Disney Plus content on your TV due to some issues? There is still a way to watch the content without going through the installation process. Yes, you can screen mirror the Disney Plus content to the Smart TV from your Android, iPhone, Windows, and Mac devices. Instead of Wi-Fi, you can use external adapters to screen mirror the Disney+ content.
Doing so lets you enjoy all your favorite Disney Plus exclusive originals, latest-released movies, top-rated series, and much more on the big screen. Without further delay, let’s jump into the article to mirror the Disney Plus content on a larger screen.
How to Screen Mirror Disney Plus from Android
If your TV has built-in Chromecast support, you can easily screencast your device’s content by following the steps below. However, some TV models will prompt you to enable certain screen mirroring settings to share the content.
1. Unlock your Android smartphone or Tablet.
2. Ensure your Android device and TV are connected to the same WiFi.
3. Swipe down the screen to open the Notification Panel on the device.
4. Tap the Cast or Smart View icon. Select your target device and enable the required permission.
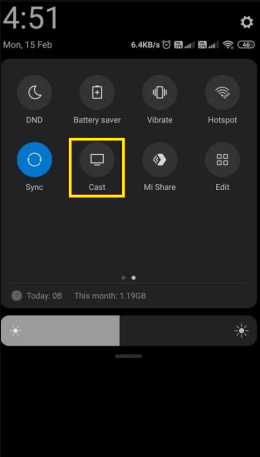
5. Launch the Disney Plus app on your device and play any content to watch it on the TV.
How to Screen Mirror Disney Plus from Windows PC
Screen mirroring Disney Plus from Windows PC to TV is quite simple. If the TV has built-in Chromecast support, you can mirror the content with the help of the below steps.
1. As a primary step, connect your Windows PC and TV to a stable WiFi connection.
2. Go to the taskbar of your PC to launch the Windows Action Center.
3. Click on the Connect option and choose your TV from the search results of the nearby devices.

Once selected, the PC will start mirroring its screen on the TV. Then, you can play any Disney Plus content to watch it on the big screen from their official webiste.
How to Screen Mirror Disney Plus from iPhone/iPad
While screen mirroring iPhone to TV, you must enable the AirPlay settings on the TV. This can be found under the Settings menu of your TV, and you need to enable it before proceeding with the following steps.
1. After enabling AirPlay on TV, ensure your iPhone/iPad and TV are connected to a strong WiFi connection.
2. On your iPhone/iPad, launch the Control Center.
3. Select the Screen Mirroring icon from there and pick your receiver device in the popup.

4. Now, open the Disney Plus app on your iPhone/iPad and play your desired movie or series to stream it on your TV.
How to Screen Mirror Disney Plus from Mac
You can also screen mirror Mac to TV to stream your favorite Disney Plus shows. Connect your Macbook and TV to a standard WiFi connection and ensure the AirPlay is enabled on the target device before going through the below steps.
1. Unlock your Mac using a passcode or touch ID.
2. Click the Control Center icon and select the Screen Mirroring icon.

3. Choose your receiver device from the list of available devices.
4. Launch the Disney Plus app and select any content to start watching it on the big screen.
How to Screen Mirror Disney Plus Without WiFi
Wired connections can also help you with screen mirroring your Disney Plus content on Samsung TV or any other brand without compromising the streaming quality. For this, you must buy Lightning to HDMI adapters for iPhone and USB-C to HDMI adapters for Android.
1. Fetch an HDMI cable of good quality.
2. Connect the HDMI cable to the Smart TV’s HDMI port and the adapter.
3. Now, connect the USB-C or Lightning cable from the adapter to the charger port of your smartphone.
4. Once done, change the source settings to HDMI on your TV.
5. Launch the Disney Plus app on your device and choose any content to watch on the big screen.
FAQ
Yes. You can screen mirror Disney Plus to TV from various devices.
Bluetooth can interfere with the screen mirroring process. So, disable the Bluetooth settings to fix the issues while screen mirroring Disney Plus.
Yes. You can use an HDMI cable to screen share the content without a WiFi network.

