Key Highlights
- Screen Mirroring Haier Roku TV:
- Screen Mirror from Android: Launch the Notification Panel → select Cast or Smart View icon → Choose your Haier Roku TV → start mirroring to TV.
- Screen Mirror from Windows: Power on your Windows PC → launch the Windows Action Center → select Connect → choose your Haier Roku TV → start mirroring wirelessly.
- Screen Mirror from iPhone/iPad/Mac: Go to the Control Center → hit the Screen Mirroring icon → choose your Haier Roku TV → done.
- Screen Mirroring Haier Android/Google TV: You can use Google Home or LetsView apps to screen mirror your Haier Android or Google TV content.
Do you know there is an interesting way to watch your desired content on the Haier TV screen? With the help of the screen mirroring feature, one can quickly screen share the content to your Haier TV within minutes. Whatever devices you use, you can miracast the content on your big screen to enhance your visual experience.
Since Haier TV runs on three operating systems, including Roku, Android, and Google, we have covered all possible ways to screen share content from various devices. Read this article throughout the end to know the different methods available for screen mirroring Haier TV in an unsophisticated way.
How to Screen Mirror to Haier Roku TV from Android/Windows
Haier TV running on Roku Smart OS can easily be mirrored by enabling the Screen Mirroring option on it.
Enable Screen Mirroring on Haier Roku TV
1. Turn on your Haier Roku TV and press the Home button on your Haier Roku TV remote.
2. Navigate to the TV’s Settings menu and click System.
3. Select the Screen Mirroring option and hit the Screen Mirroring mode.

4. Finally, choose the Prompt or Always Allow option to turn on screen mirroring on your Haier Roku TV.
Screen Mirror from Android to Haier Roku TV
1. Ensure your Android device and Haier Roku TV are connected to the same WiFi.
2. Swipe down your screen to launch the Notification Panel.
3. Tap the Cast or Smart View icon and choose your Haier Roku TV from the list.

Your favorite content will start mirroring from your Android mobile to the TV.
Screen Mirror from Windows to Haier Roku TV
1. Turn on your Windows PC.
2. Ensure your PC and Haier TV with Roku OS are connected to the same WiFi.
3. Open the Windows Action Center located on the taskbar of your PC and click Connect.

4. This connect window can be launched using the keyboard shortcut keys Windows + K.
5. Finally, choose your Haier Roku TV from the list of available devices to miracast the content on the big screen.
How to Screen Mirror to Haier Roku TV from Apple Devices
Since the Roku TVs have built-in AirPlay support, one can effortlessly screen mirror to Roku from any Apple device by enabling it.
Enable AirPlay on Haier Roku TV
1. Power on your Haier Roku TV and press the Home button on your Haier Roku remote.
2. Go to Settings and click Apple AirPlay and HomeKit.

3. Select the AirPlay option and turn it on.
AirPlay is successfully enabled on your Haier Roku TV, and you can start mirroring the content from any Apple device to your TV.
Screen Mirror from iPhone/iPad to Haier Roku TV
1. Connect your iPhone/iPad and Haier Roku TV to the same WiFi network with good bandwidth.
2. Open the Control Center on your device.
3. Select the Screen Mirroring icon and choose your Haier Roku TV in the popup.

In this way, you can screen mirror iPhone to TV with ease.
Screen Mirror from Mac to Haier Roku TV
1. Connect your Macbook and Haier Roku TV to a strong WiFi network.
2. Click on the Control Center icon located at the top right corner of the menu bar.
3. Select the Screen Mirroring icon and choose your Haier Roku TV from the list of available devices.
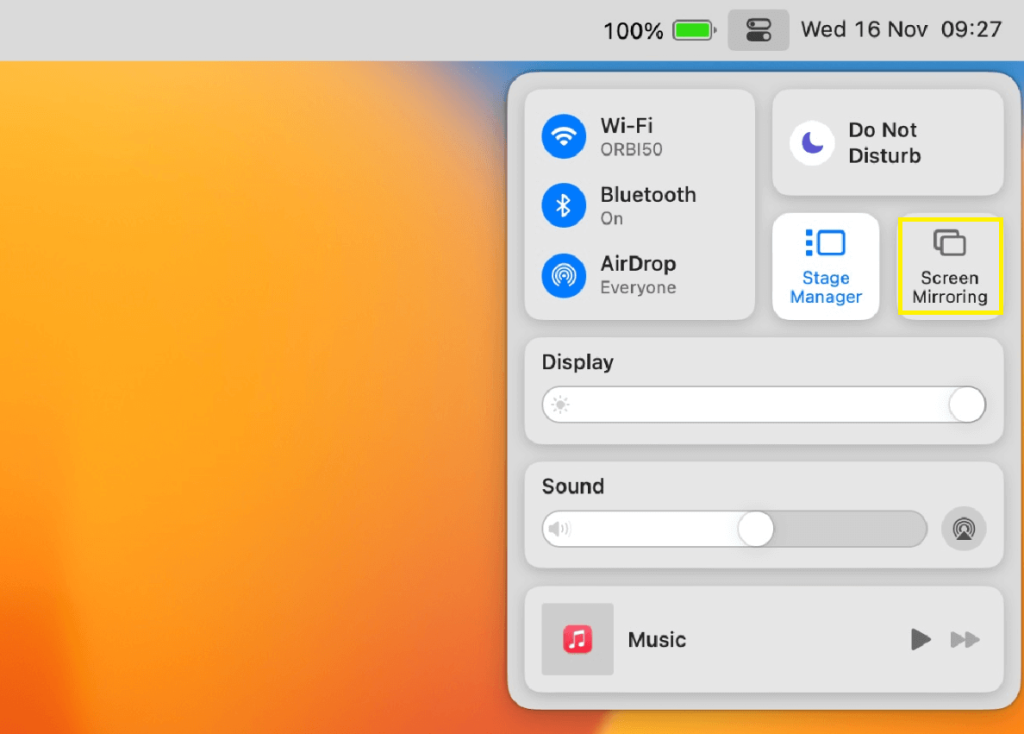
4. Now, you can enjoy watching the content on the big screen, and don’t forget to turn off screen mirroring once you are done with watching.
How to Screen Mirror to Haier Android/Google TV
Android smartphone users can use the built-in Chromecast feature to screen mirror content to Haier TV with Android or Google TV OS. However, the AirPlay mirroring is impossible since they do not have a built-in AirPlay feature. In such cases, Apple users can seek the help of some third-party apps to get it done.
NOTE: The following process will be applicable to both Android and Apple users to screen mirror the content on Haier Android or Google TV.
Screen Mirror Using Google Home
There are lots of best screen mirroring apps for Android available in the market. Out of them, the Google Home app remains a popular application available for both Android and Apple users to screen share content across devices.
1. Before going through the process, connecting both devices to the same WiFi network is essential.
2. Download the Google Home application on your smartphone.

3. Launch the application on your smartphone after downloading it.
4. The app will automatically detect your Haier TV and you need to select it.
5. Now, hit the Cast my screen option seen on the bottom of the screen.
6. Finally, select the Cast screen option and tap Start now.
Within a few seconds, your device will start mirroring its content to your Haier TV.
Screen Mirroring Using LetsView
You can also screen mirror the content from different devices using the LetsView application. This is available in most regions and helps to share the content across cross platforms.
1. Download the LetsView application on your smartphone.

2. Ensure that your smartphone and Haier TV are connected to a standard WiFi network.
3. Also, download the letsView application on your Haier TV from the respective app store and launch it to get the QR code.
4. Launch the application on your smartphone and scan the QR code on your TV screen.
5. Follow the on-screen prompts to allow the required permissions.
Once done, your smartphone content will be mirrored on your big screen.
How to Screen Mirror to Haier TV Without WiFi
If you cannot screen mirror the content wirelessly, you can go for wired connections to screen mirror without using a WiFi connection. This is also a more convenient way to screen share content from different devices. You must buy Lightning to HDMI adapters for iPhone and USB-C to HDMI adapters for Android.
1. Take an HDMI cable of good quality and connect one end to the HDMI port of your Haier TV.
2. Connect the other end of the cable to the HDMI adapter.
3. Now, insert the USB-C or Lightning cable into the charger port of your smartphone.
4. Once connected, change the source settings on your Haier Smart TV to start mirroring the content from your smartphone.
Troubleshooting Ways to Fix Screen Mirroring Not Working on Haier TV
Some technical glitches or unknown errors will prevent your screen mirroring from working normally. But no worries anymore, as the below fixes will help you resolve the screen mirroring not working issue on your devices.
- Check whether the Haier TV and screen mirroring source are connected to the same WiFi network with proper bandwidth.
- Make sure the AirPlay feature is enabled on your Haier TV if supported.
- Disable the Screen Time and Bluetooth settings to safeguard your devices from signal interference.
- Try restarting both devices to fix minor bugs to ensure smooth streaming.
FAQ
Yes. You can screen mirror the content either directly or using third-party apps.
Google Home app is one of the best screen mirroring apps available for Haier TV to mirror the content.

![How to Screen Mirror to Haier TV [All Models] Screen Mirroring Haier TV](https://airplayguru.com/wp-content/uploads/2023/09/Screen-Mirroring-Haier-TV-001-1.png)