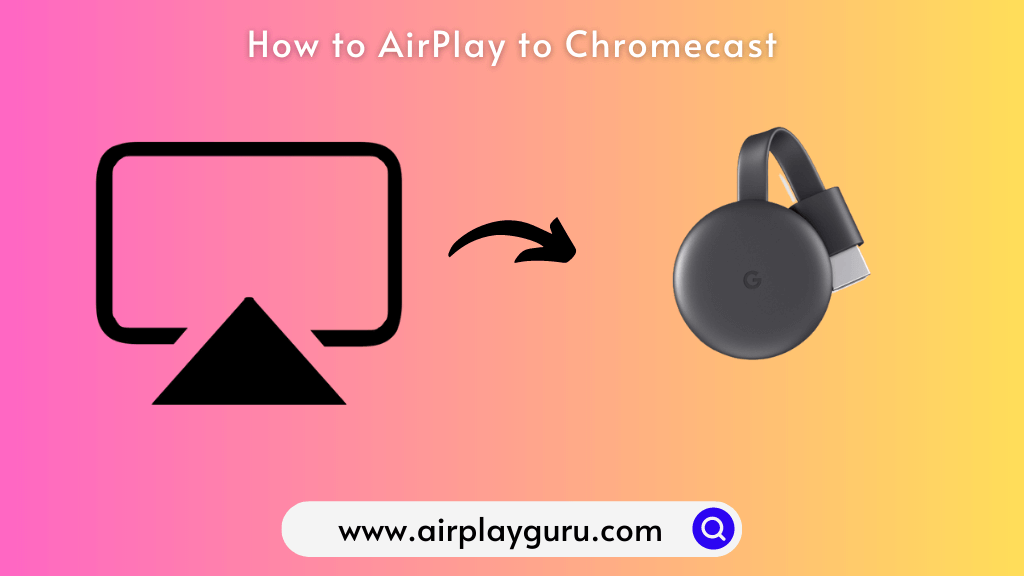What We Know
- AirPlay iPhone to Chromecast: On iPhone, install the Replica app → Connect iOS & Chromecast to same WIFI → Open Replica → Select Chromecast → Start Broadcast.
- Screen Mirror from Mac: Download Mirror for Chromecast app → Connect Mac & Chromecast to same WIFI → Launch the app → Select Chromecast → Click Start Mirroring.
- Screen Mirror iPhone to Chromecast TV: Open the Google Home app → Select Media → Choose Chromecast-connected TV → Start Mirroring.
Unlike Android TV, Chromecast devices don’t support the AirPlay feature and you can only be able to screencast the content currently. However, there are alternative ways to AirPlay your Apple devices, to Chromecast by installing third-party screen mirroring apps.
If you aren’t interested in using third-party apps, you can use the Google Home app to cast the content from an iPhone to your Chromecast device.
How to AirPlay to Chromecast TV from iPhone/iPad
Using the Replica app, you can AirPlay your iPhone or iPad screen to Chromecast-connected TV. It is available for free in the App Store.
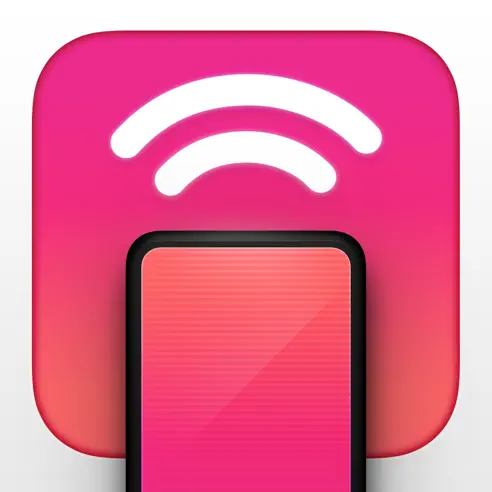
1. Firstly, download and install the Replica app on your iPhone.
2. After the installation, connect your iPhone to the same WiFi network as your Chromecast-connected TV.
3. Open the Replica app on your smartphone.
4. Now, choose your Chromecast name from the devices list.

5. Then, click on Start Broadcast.

That’s it. Your iPhone screen has been mirrored to the Chromecast. Start streaming your favorite content using AirPlay.
Note: Just like the Chromecast TV, if you want to AirPlay to Chromebook, you should rely on third-party apps.
TV Mirror for Chromecast
TV Mirror for Chromecast is another third-party app to AirPlay your smartphone to Chromecast. The app is compatible with all generations of Chromecast devices. This app is free to download from the App Store. You can easily cast videos, audio, photos, games, documents, or any streaming apps to Chromecast. To AirPlay from an iPhone or iPad, connect both devices to the same WIFI network.

How to Screen Mirror Mac to Chromecast Using Third-Party App
1. Install the Mirror for Chromecast app on your Mac from the App Store.
2. Ensure to connect your Mac to the same WiFi network as your Chromecast.
3. Open the Mirror for Chromecast app on Mac.
4. Select your Chromecast from the Target device menu.
Note: Your Mac will detect your Chromecast-connected TV automatically as both devices are on the same WIFI network.

5. Click Start Mirroring. That’s it. Your Mac screen gets mirrored to your TV.
Note: If you have finished wireless streaming, you can disable AirPlay on your Mac.
How to Cast from Mac to Chromecast TV
There are two options to screencast your Mac screen to your Chromecast device.
- Cast Video to Chromecast
- Cast Browser Tab to Chromecast
Cast Video to Chromecast
Before you start, connect your Mac and Chromecast-connected TV to the same WIFI network.
1. Launch Google Chrome on your Mac.
2. Go to youtube.com and select video content to play.
3. When it starts playing, click the Cast icon in the bottom right corner of the video player.

4. Then, select your Chromecast name to connect.
5. The selected YouTube video starts playing on your Chromecast.
Note: If there is no cast icon, you can proceed to the next method.
Cast Browser Tab to Chromecast
AirPlay only works if your Mac is connected to the same WIFI network as your TV.
1. Launch Google Chrome on Mac.
2. Tap the three vertical dots icon at the upper right corner of the browser screen.
3. Click Cast from the drop-down options.

4. Select the name of the Chromecast to start mirroring.
5. The Mac screen starts mirroring your Chromecast-connected TV.
FYI: There are 3 methods by which you can AirPlay To Google Home to stream music on the speakers.
How to Cast iPhone to Chromecast Using Google Home
1. Connect your iPhone and Chromecast-connected TV to the same WiFi network.
2. Head to the App Store and install the Google Home app.
3. Open the Google Home app and sign in with your Google account.

4. Navigate to Media and select Chromecast-connected TV under the Listen On section.
5. If you have linked any services with Google Home, you can begin casting it to your Chromecast-connected TV from an iPhone.
Difference between Chromecast and AirPlay
Chromecast is a streaming device that you can connect to the TV’s HDMI port and set it up manually. With the help of Chromecast, you can cast any media from a smartphone or PC to the TV.
AirPlay is a built-in technology on Apple devices that don’t need any additional setup like Chromecast. It lets you stream content from an iPhone, iPad, or Mac to AirPlay-compatible TV wirelessly.
The good thing about Chromecast is that you can use your phone or PC as a remote control while you are casting any content on the TV. AirPlay lets you mirror your iPhone/Mac screen, so it won’t allow other tasks unless you stop AirPlay.
The regrettable fact about AirPlay is it can only work with Apple devices. Chromecast supports all devices, including Android, iOS, Smart TVs, and more. If you want to know more, check our comparison guide on Chromecast vs AirPlay 2.
Frequently Asked Questions
Replica, Mirroring360, and TV Mirror for Chromecast are AirPlay-compatible apps that work with Chromecast.
If AirPlay is not showing up on your iPhone/Mac, check if your Apple device and Chromecast-connected TV are connected to the same WiFi network.
No. You can’t AirPlay iTunes from iPhone or Mac to Chromecast.